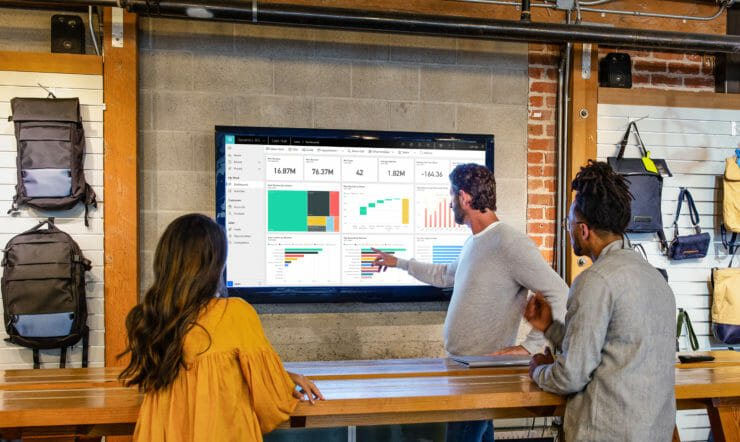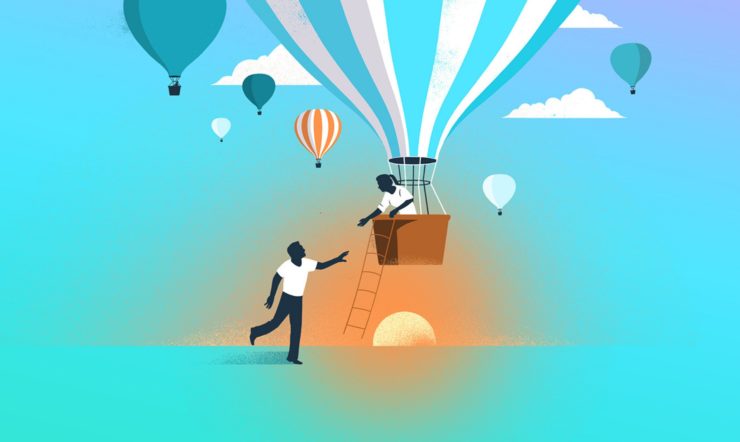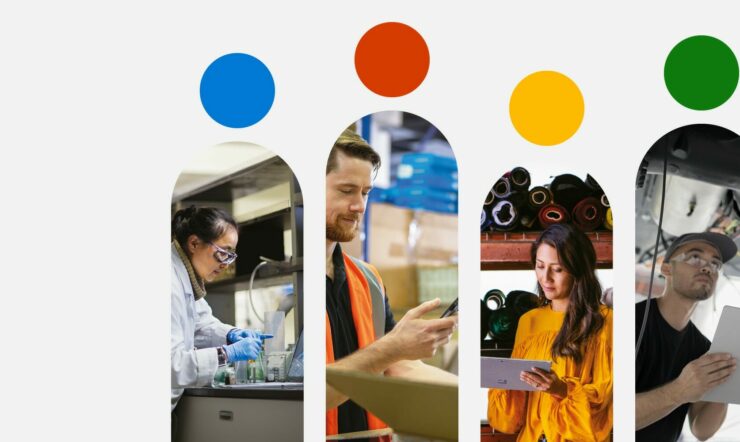Of het nu gaat om een presentatie in PowerPoint, een verslag in Word of aantekeningen in OneNote; als student kan je Office 365 bijna niet meer wegdenken. En de applicaties zitten ook vol handige functionaliteiten, die je waarschijnlijk nog niet kent! We zetten in dit artikel 5 slimme Office 365 tips op een rijtje.
Tip #1 – Typen? Niet meer nodig met de dicteerfunctie
Moet je nog een groot interview of verslag uitwerken? Sla het overtypen over en kies voor de dicteerfunctie, zo laat je Office 365 voor je werken. Selecteer Start in je favoriete applicatie (bijvoorbeeld Word, PowerPoint, Outlook of OneNote), klik vervolgens op Dicteren en vertel je verhaal!
Tip #2 – We maken van iedereen een talenwonder
Een scriptie in het Engels? Een Duitse brief? Of een Franse presentatie? Microsoft Translator maakt van iedereen een talenwonder! Het is niet meer nodig om voor elke zin naar Google Translate te gaan, je kan namelijk direct woorden of woordgroepen vertalen in Word, Excel, PowerPoint of OneNote. Selecteer de tekst voor vertaling, navigeer in de menubalk naar Controleren > Vertalen en selecteer de gewenste taal. Tevens is het in Word en OneNote mogelijk om een geheel document in één keer te vertalen.
Tip #3 – Van traditionele slideshow naar dynamische video
Wil je een presentatie eens anders aanpakken dan een standaard PowerPoint slideshow? Maak er dan eens een video van, zo heb je gegarandeerd de volledige aandacht van iedereen. Dit kan eenvoudig door een PowerPoint presentatie te converteren naar een video. Om hier gebruik van te maken ga je in PowerPoint naar Bestand > Exporteren > Een video maken.
Tip #4 – Bronvermeldingen in Word
Als student ontkom je niet aan bronvermeldingen. Maar hoe zat het ook alweer met alle regels? Word maakt het je een stuk eenvoudiger, met een ingebouwde bronvermelding functionaliteit. Klik op het tabblad Verwijzingen in Word. Vervolgens kies je de gewenste stijl (zoals APA of MLA) en klik je op Bronvermelding invoegen. Vul alle gegevens in van de bron en Word doet de rest van het werk voor je!
Tip #5 Kolommen of rijen vastzetten in Excel
Wanneer er veel gegevens in een Excel-bestand staan, lijkt het scrollen soms eindeloos te duren. En welke informatie staat er nu ook alweer precies in welke kolom of rij? Er is gelukkig een eenvoudige oplossing. Selecteer de rij of kolom die je vast wilt zetten en klik vervolgens op Beeld > Blokkeren > Titels blokkeren. Zo blijven de titels altijd zichtbaar, hoe ver je ook naar beneden of naar rechts scrolt.
Bonustip: gratis gebruik maken van Office 365
Studeer je aan een universiteit of volg je een hbo- of mbo-opleiding? Dan is de kans groot dat je Office 365 gratis mag gebruiken. Ga hiervoor naar https://www.microsoft.com/nl-nl/office365studenten en kijk of jouw onderwijsinstelling in de lijst staat.