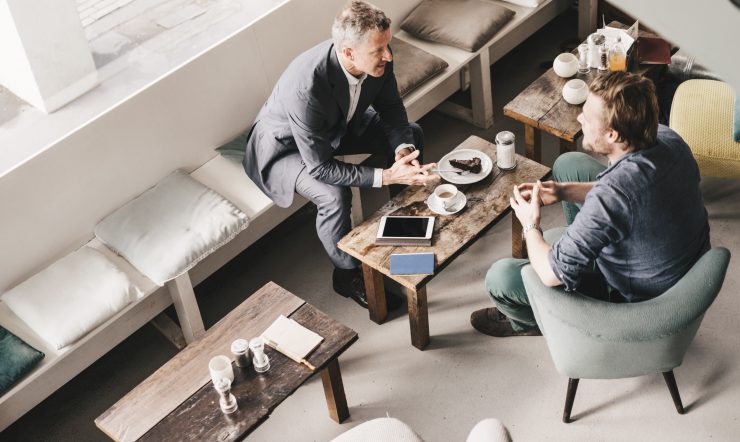
Le secret de la productivité
Comment bâtir votre entreprise sur le leadership, le changement de culture et la technologie.
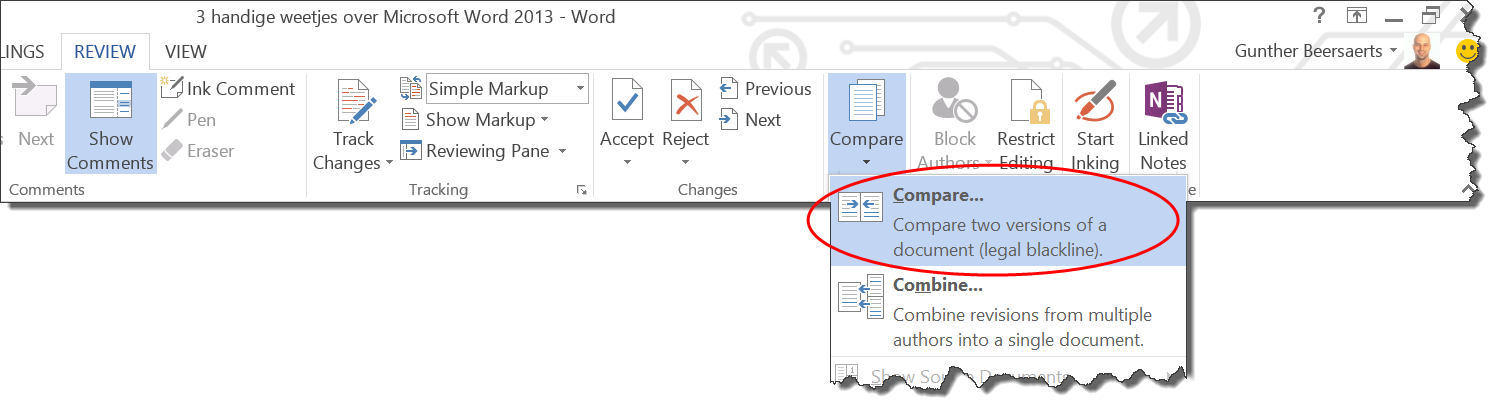
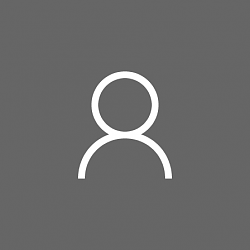
Microsoft
Microsoft Word est un logiciel de traitement de texte puissant offrant un large éventail de possibilités dont nous n’utilisons bien souvent qu’une infime partie. Dans cet article, nous rassemblons pour vous quelques conseils pratiques relatifs à Word 2013.
1. Convertir un document PDF en Word et vice versa
Saviez-vous que Word 2013 vous permet de convertir un document PDF en un document Word afin que vous puissiez y apporter des modifications et ensuite, si nécessaire, de nouveau le sauvegarder sous format PDF ? Pour ce faire :
1. Cliquez surFichier > Ouvrir
2. Choisissez l’emplacement du fichier PDF et cliquez surParcourir
3. Recherchez le fichier PDF et cliquez surOuvrir
Word convertit alors votre fichier PDF en un document Word ! La conversion est surtout efficace avec des documents qui contiennent principalement du texte. Vous souhaitez sauvegarder un document Word en format PDF ? Alors, cliquez sur Enregistrer sous, sélectionnez PDF comme Type de fichier et cliquez sur Enregistrer. Ce n’est pas plus compliqué !
2. Comparer deux documents
Vous n’êtes plus certain(e) de quelle est la bonne version entre deux documents dont vous disposez ? Avec Word 2013, vous pouvez comparer deux documents et afficher uniquement les différences entre ces deux documents. Pratique, non ? Les documents que Word 2013 compare, ne sont aucunement modifiés par le système. Les résultats de ce type de comparaison sont tout bonnement affichés dans un troisième nouveau document.
1. Ouvrez (Ouvrir)les documents que vous souhaitez comparer
2. Cliquez sur l’onglet Révision (Review). Sous l’intitulé Comparer (Compare), vous sélectionnez ensuite Comparer (Compare)…
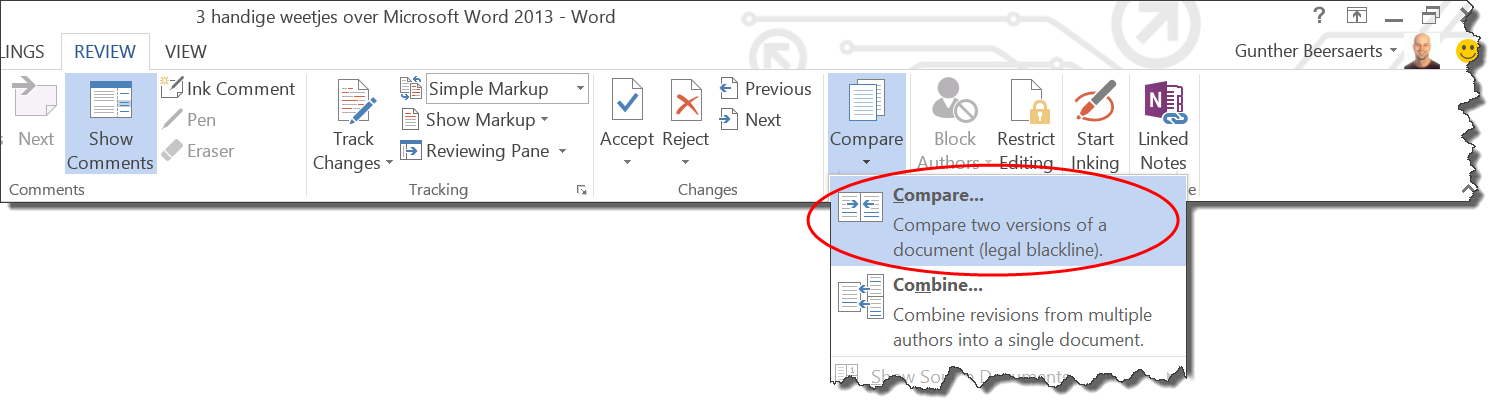
3. Sous Document original, vous sélectionnez le document que vous souhaitez utiliser en tant que document original
4. SousDocument révisé, vous sélectionnez l’autre document que vous souhaitez comparer au document original
5. Puis, vous cliquez sur OK
3. Supprimer des espaces entre des paragraphes du même style
Word place automatiquement un espace (space) entre deux paragraphes du même style. Par exemple dans une Liste à puces (Bullet list), le traitement de texte ajoute généralement un espace supplémentaire, comme dans notre exemple.
Lorsque vous appuyez sur la touche Enter, Word insère automatiquement un espacement. Si vous n’en souhaitez pas, il vous suffira d’utiliser la combinaison de touches Shift + Enter (aussi communément appelé ‘soft return’). Ainsi, Word n’inclura pas d’espacement.
Que faire si vous avez un document de taille conséquente, qui affiche à tous les coups un espace entre les paragraphes ? Comment supprimer tous ces espaces d’une seule traite ? Procédez comme suit :
1. Sélectionnezle texte comprenant les espacements
2. Cliquez sur la souris (côté droit) en vous plaçant sur le texte sélectionné et choisissez Paragraphe
3. Cochez la case Ne pas ajouter d’espace entre les paragraphes du même style
Via cette case, vous pouvez donc choisir d’ajouter ou non un espacement uniquement entre deux paragraphes de même style. La simplicité même !
Nous espérons bien entendu que ces 3 conseils pratiques pour Word 2013 vous permettront de gagner pas mal de temps. Avez-vous peut-être d’autres trucs et astuces à nous communiquer ? Faites-le-nous savoir dans note volet « Commentaires » !