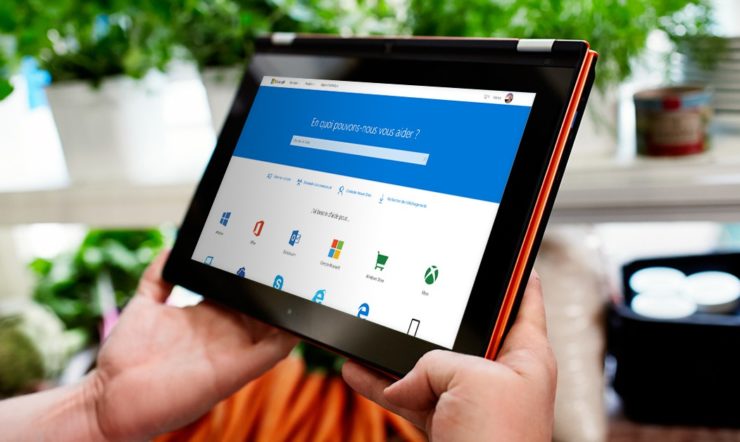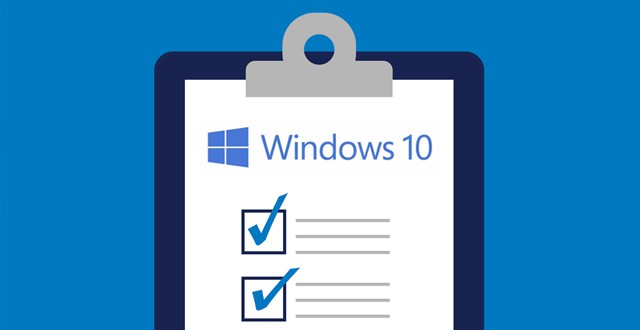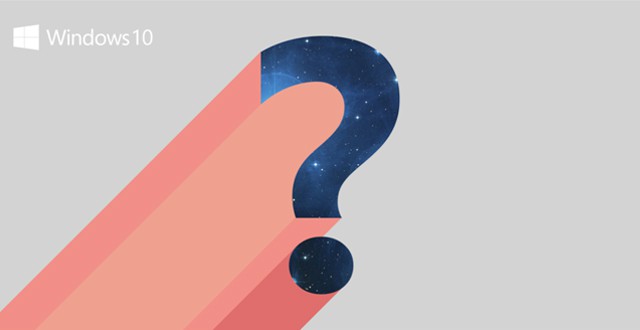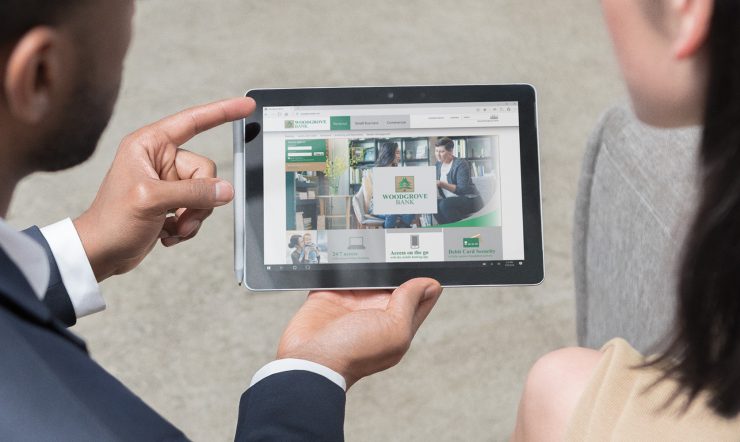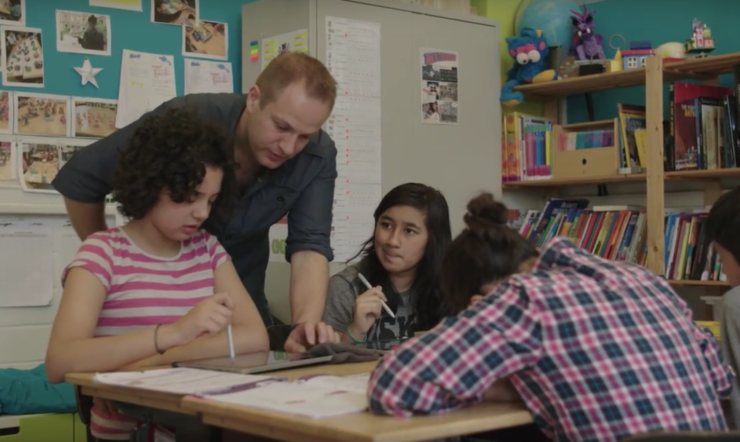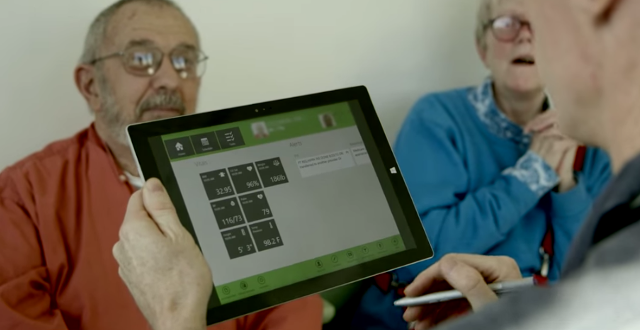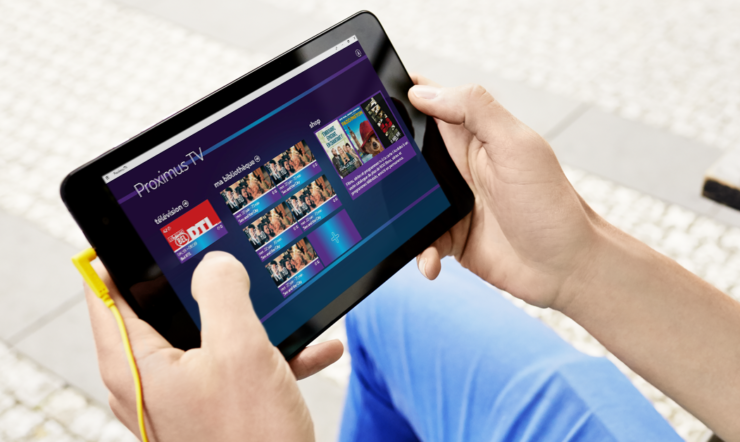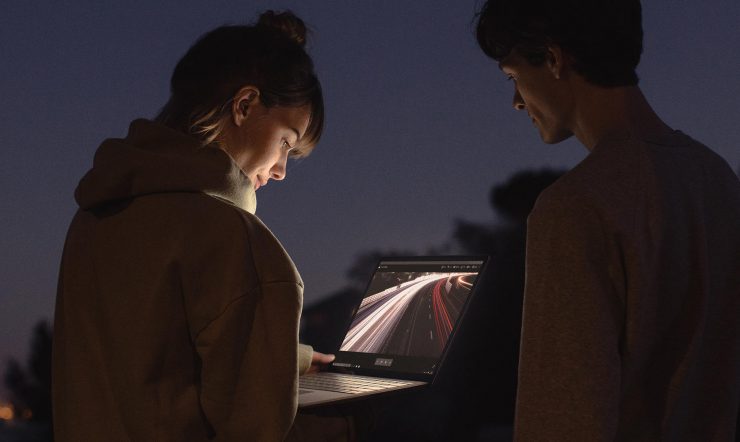Pour assurer une transition sans heurts vers Windows 10, le proverbe « Chose bien commencée est à demi achevée » est – comme bien souvent d’ailleurs – de mise. Notre check-list est censée vous donner un petit coup de pouce dans la bonne direction. Voici donc ce que vous devrez contrôler avant de procéder à la mise à niveau vers Windows 10.
Étape 1/Contrôle 1: Contrôlez si votre PC est compatible avec Windows 10
Il est essentiel pour Microsoft que votre mise à niveau se déroule sans encombre et que vous soyez en mesure d’utiliser Windows 10 immédiatement. C’est la raison pour laquelle nous contrôlons dans un premier temps si votre ordinateur est compatible avec Windows 10.
- Cliquez avec le bouton droit de la souris sur la petite icône Windows 10 située dans le coin inférieur droit de la barre des tâches.
- Sélectionnez l’option « Contrôler le statut de mise à niveau ».
- Si la petite icône Windows n’apparaît pas à l’écran, inscrivez-vous d’abord pour réserver votre mise à niveau vers Windows 10.
- Cliquez sur « Réservez votre mise à niveau gratuite ».
- Cliquez sur « Contrôler le statut de mise à niveau » et ouvrez l’appli « Télécharger Windows 10 ». Dans le coin supérieur gauche de l’application, cliquez sur les trois traits horizontaux et sélectionnez « Contrôlez votre PC ». Quelques secondes plus tard, l’appli vous communiquera si votre ordinateur est ou n’est pas compatible avec Windows 10.
Étape 2/Contrôle 2: Sauvegardez tous vos fichiers
Lors de la mise à niveau, Windows 10 se charge de transférer automatiquement tous vos fichiers et documents. Il va de soi qu’il est toujours judicieux, voire conseillé, d’effectuer une sauvegarde préalable. Habituellement, vos documents, photos et vidéos sont sauvegardés dans des dossiers par défaut tels que le dossier « Documents ». Rien ne vous empêche toutefois de les sauvegarder ailleurs ou dans un autre dossier. Copiez tous vos fichiers dans un autre emplacement d’enregistrement de votre sauvegarde, par exemple, un disque dur externe, une clé USB ou via OneDrive. Dans le cas de OneDrive, vous bénéficiez d’un espace de stockage gratuit de 15 GB. Petit conseil : n’oubliez pas de sauvegarder aussi les fichiers d’autres utilisateurs.
Si votre ordinateur est équipé de Windows 7, vous pourrez mettre à profit l’outil de sauvegarde intégré. – Rendez-vous dans le panneau de configuration de Windows 7 – Dans l’onglet Système et Sécurité, cliquez sur « Sauvegarder l’ordinateur ». Une nouvelle page s’ouvre : cliquez sur « Configurer la sauvegarde » et suivez les instructions.
Étape 3/Contrôle 3: Ayez les données de votre compte Microsoft sous la main
Vous utilisez votre compte Microsoft pour à peu près tout ce qui a trait à vos appareils et services Microsoft. Votre compte comprend une adresse e-mail et un mot de passe, et aussi vos données de profil, vos paramètres de confidentialité, vos préférences en communication ainsi que vos données de facturation et de paiement. Un compte Microsoft se reconnaît souvent aux extensions @hotmail.com ou @outlook.com.
Le compte Microsoft offre une foule d’avantages:
- Vos paramètres, carnet d’adresses et documents sont disponibles sur tous vos appareils
- En vous connectant une seule fois:
- Vous avez accès à une tonne de morceaux de musique via le streaming et à un vaste choix d’applis. Vous pouvez en outre jouer vos jeux favoris au départ de votre desktop
- Vous pourrez utiliser Skype et Office 365
- Et avoir accès à toutes vos photos, vidéos et documents sur OneDrive
Windows 10 utilise lui aussi le compte Microsoft. Une fois votre mise à niveau achevée, vous aurez donc besoin de votre adresse e-mail et de votre mot de passe pour vous connecter de nouveau à Windows et trouver des applis dans le Windows Store. Veillez donc à disposer d’un compte Microsoft! Vous n’en avez pas? Créez votre compte Microsoft maintenant.
Étape 4/Contrôle 4: Vérifiez si vous disposez des fichiers d’installation de programmes existants
Windows 10 vous communique-t-il de réinstaller certains programmes après votre mise à niveau ? Dans ce cas, rendez-vous sur le site web du fabricant où vous pourrez télécharger les fichiers d’installation de ces programmes. Ceci vous permettra de les réinstaller rapidement une fois votre mise à niveau vers Windows 10 complétée.
Étape 5/Contrôle 5: Supprimez (temporairement) les programmes antivirus existants
La sécurité avant tout ! Les programmes antivirus protègent votre appareil et vos données. Si vous procédez à une mise à niveau vers Windows 10, veillez à supprimer les éventuels programmes antivirus existants. Vous éviterez ainsi que votre programme antivirus vienne indûment « bloquer » l’installation de Windows 10. Une fois la mise à niveau terminée, vous pourrez réinstaller le programme antivirus. Ayez le code de licence éventuel sous la main afin de pouvoir installer le logiciel au plus vite. Notez aussi que Windows 10 dispose d’un scanneur de virus intégré!