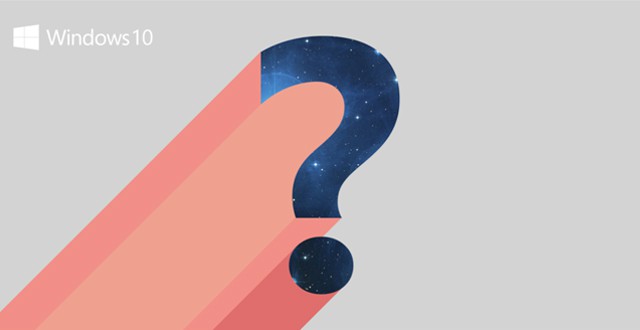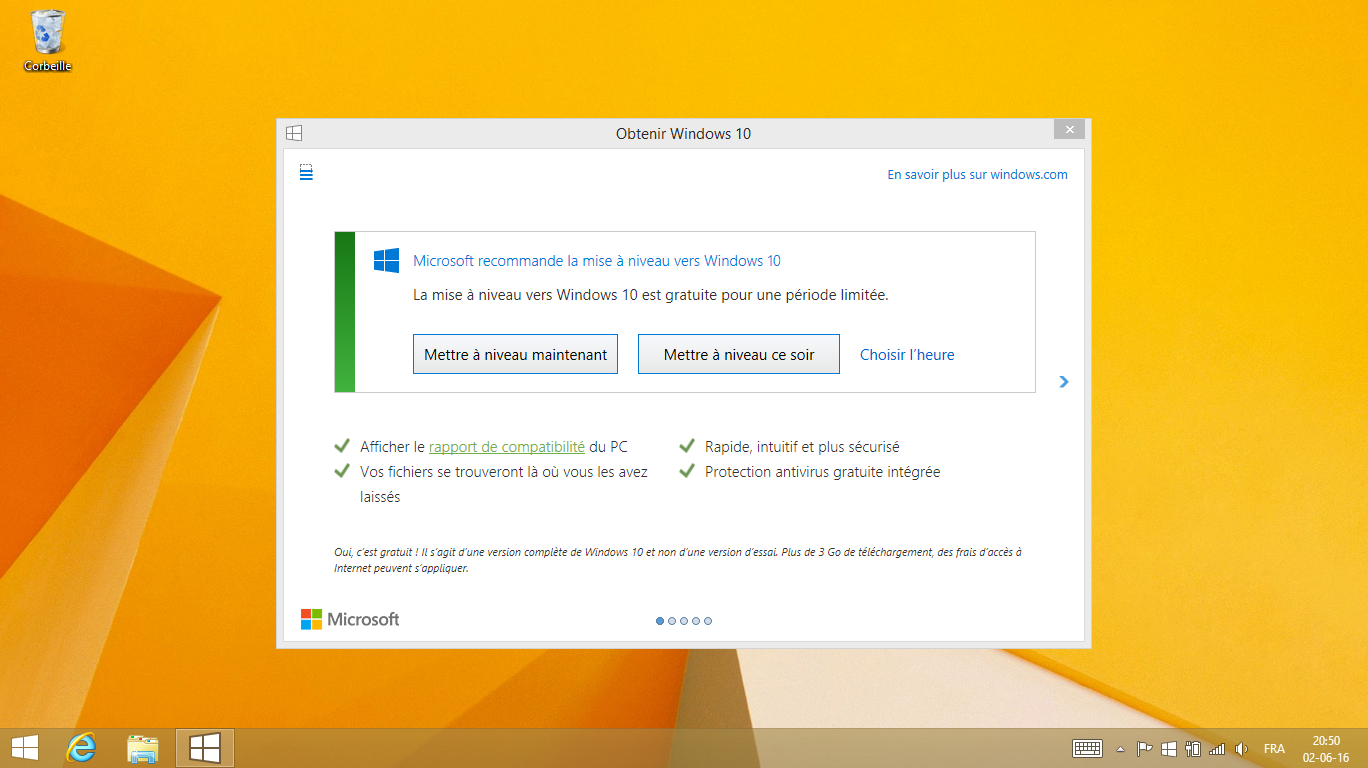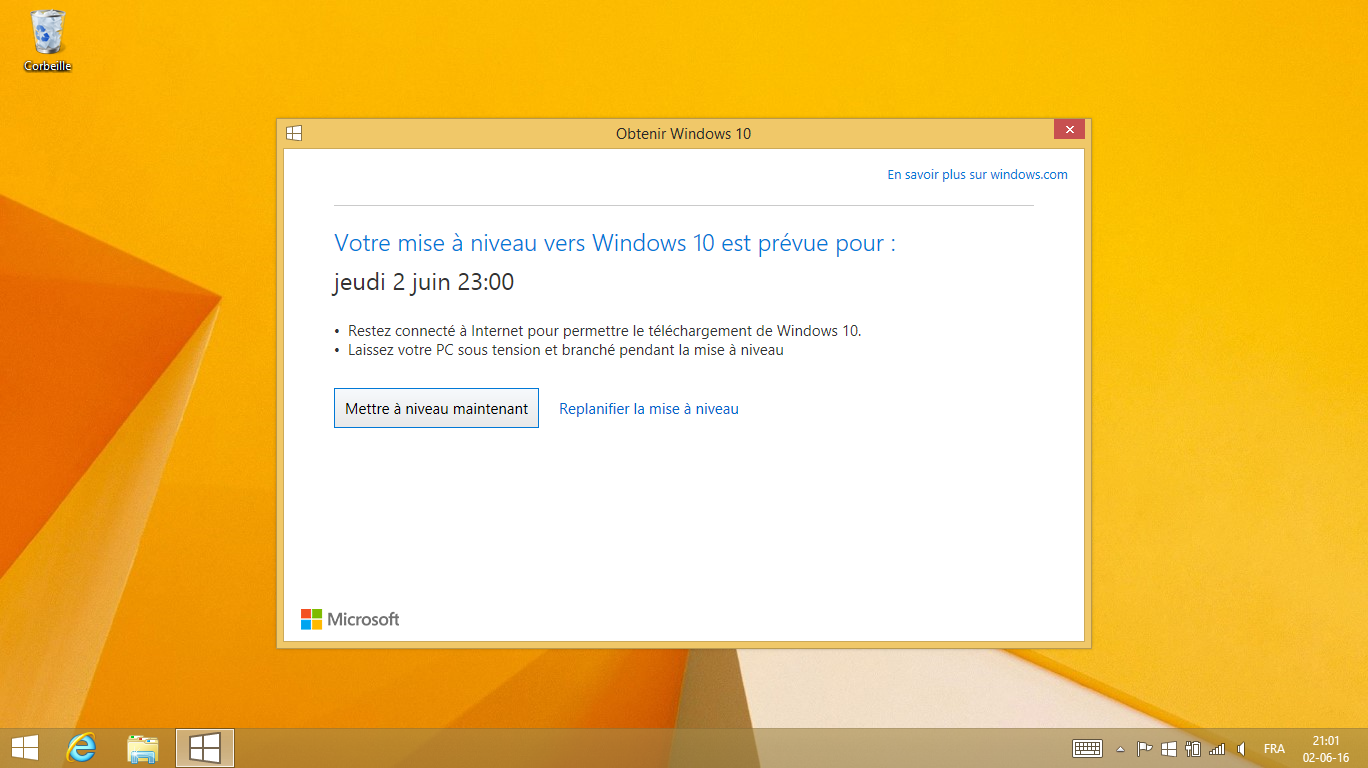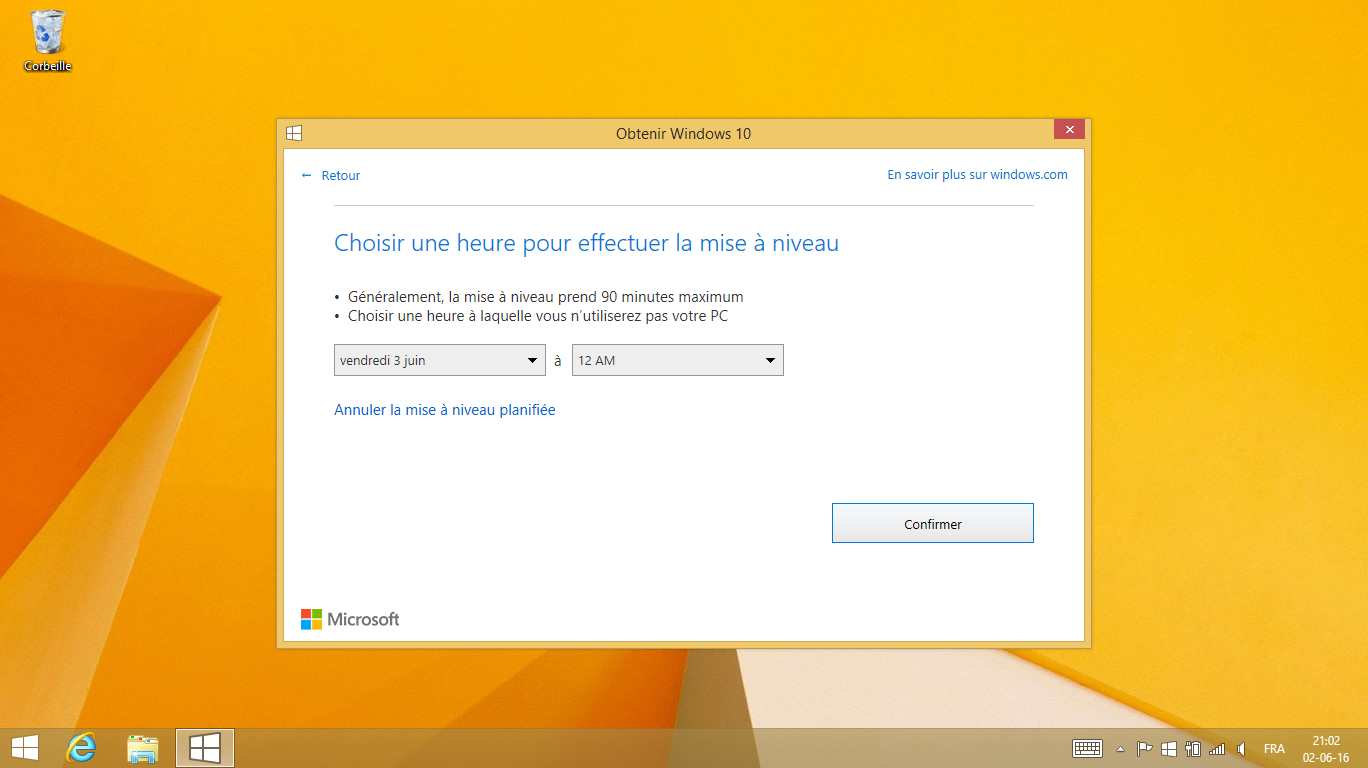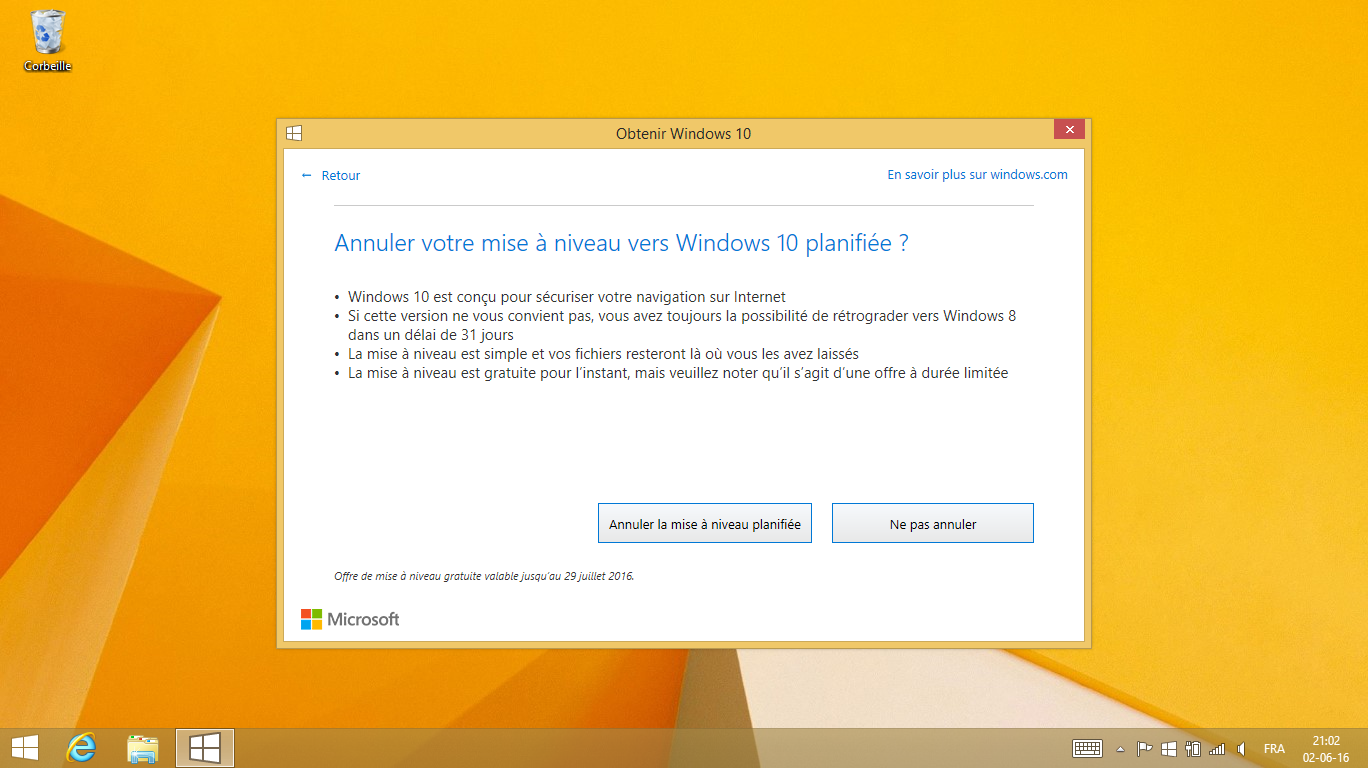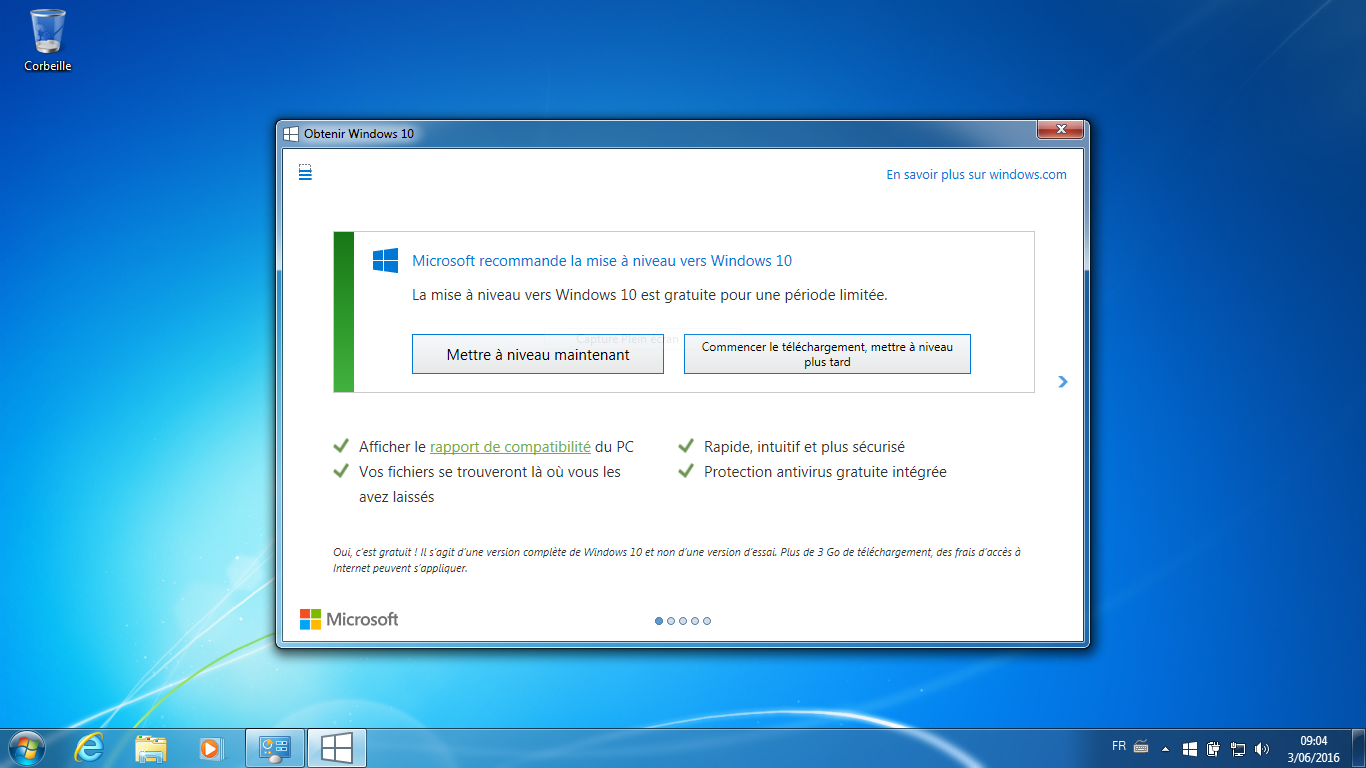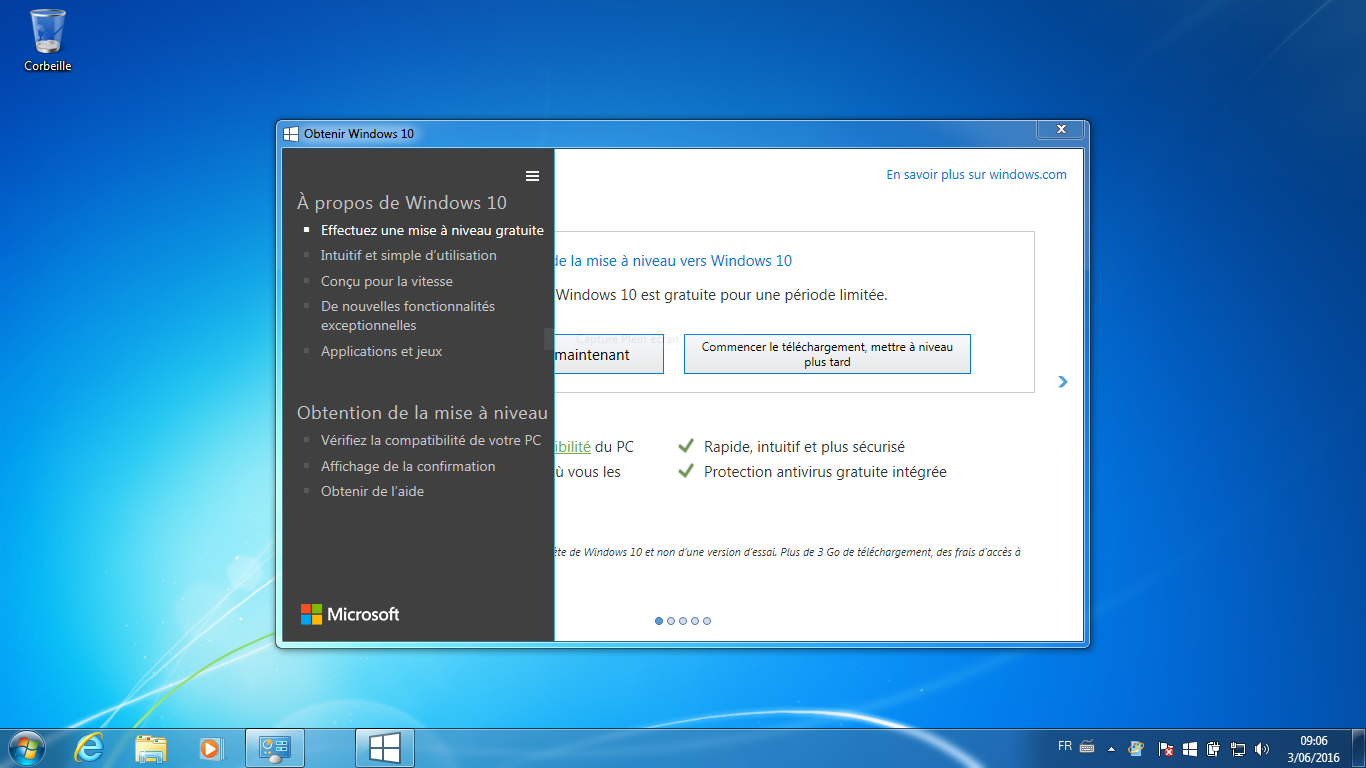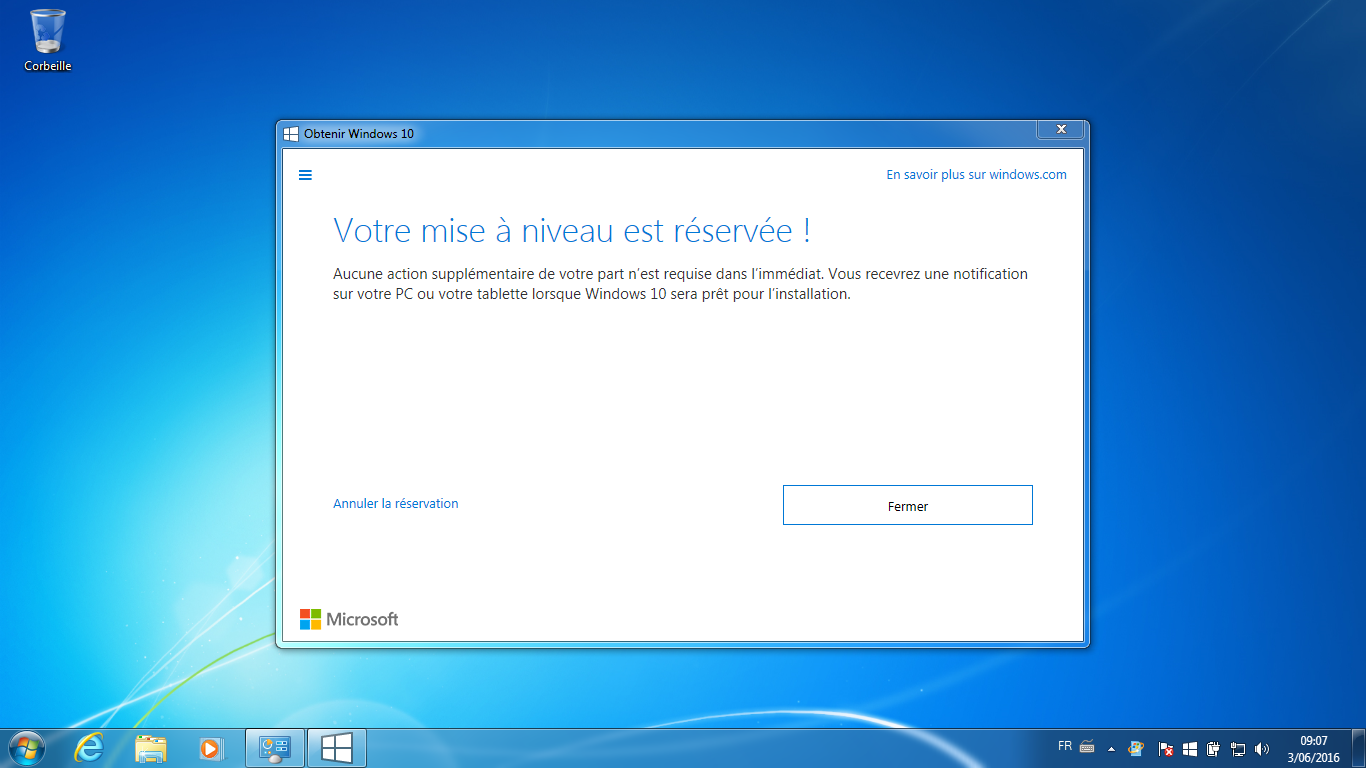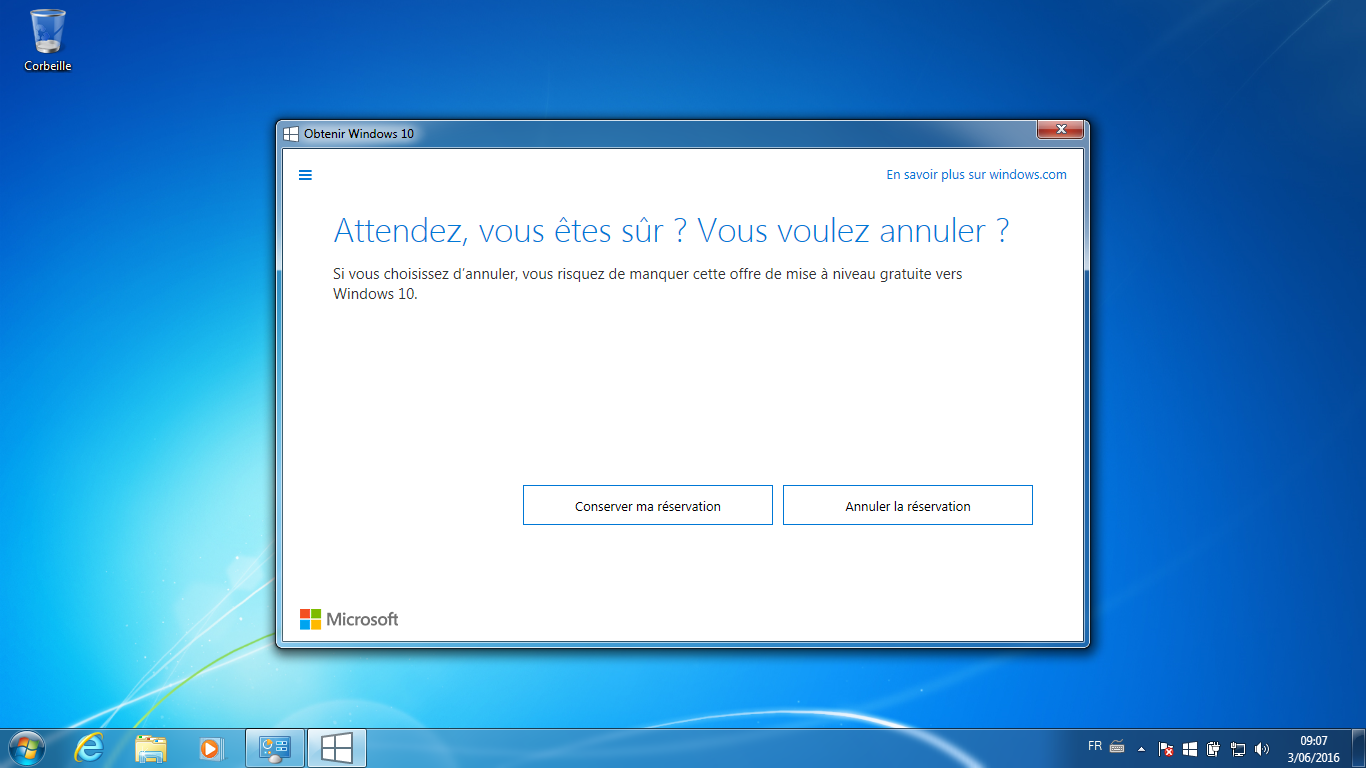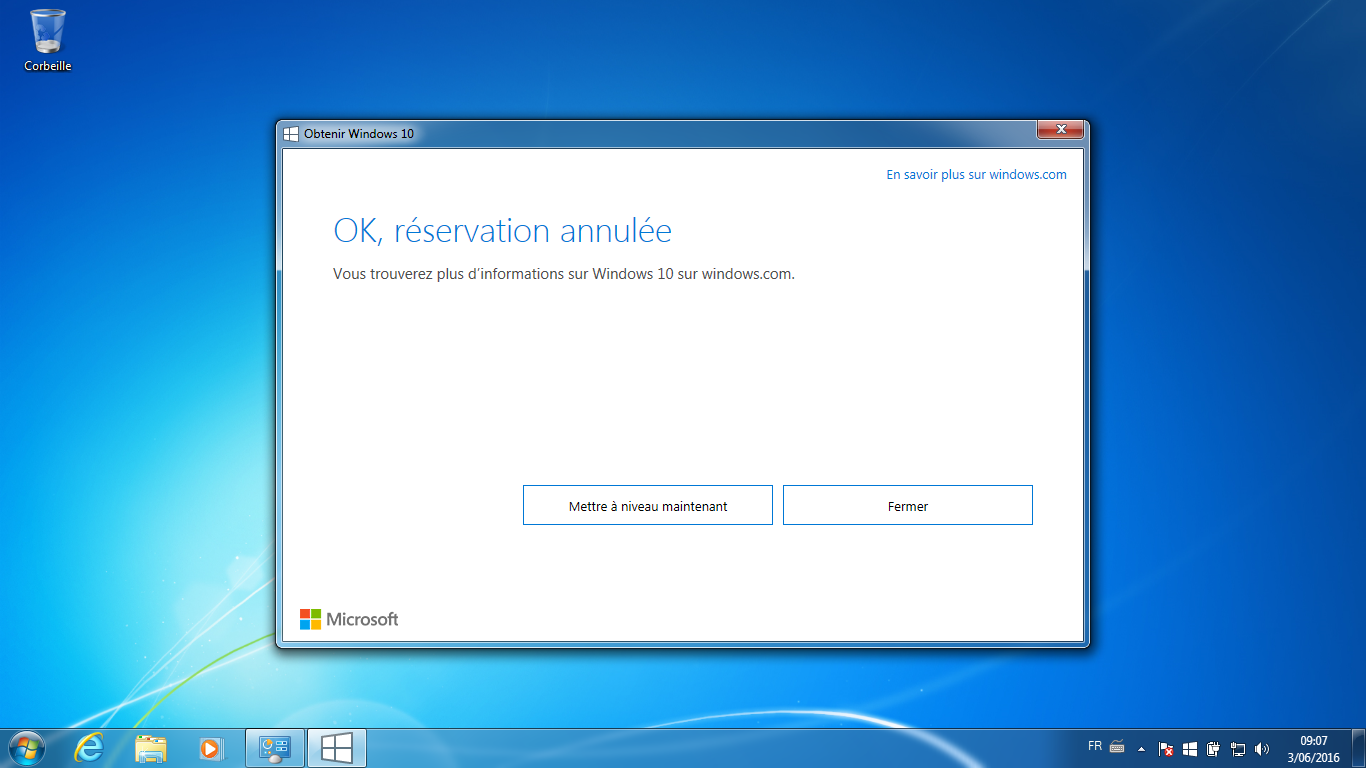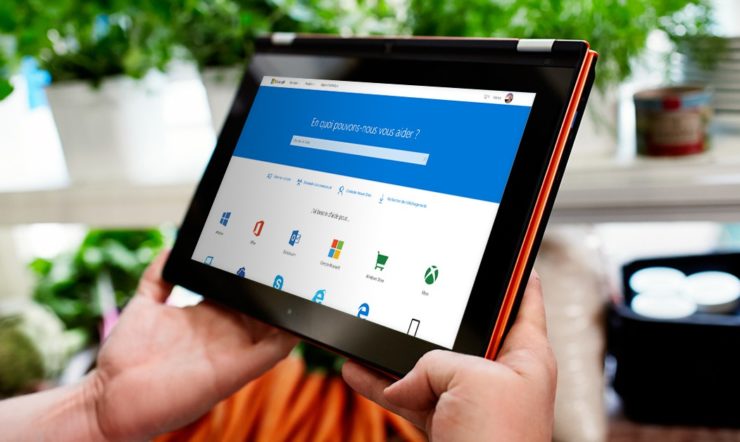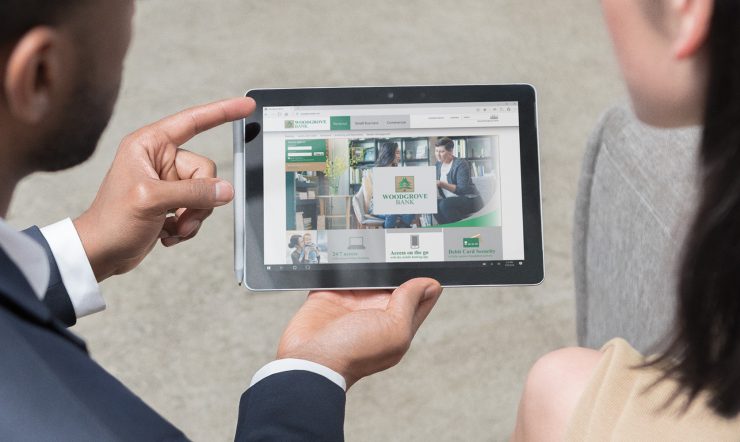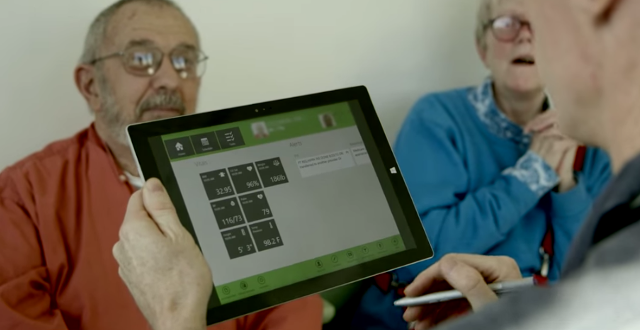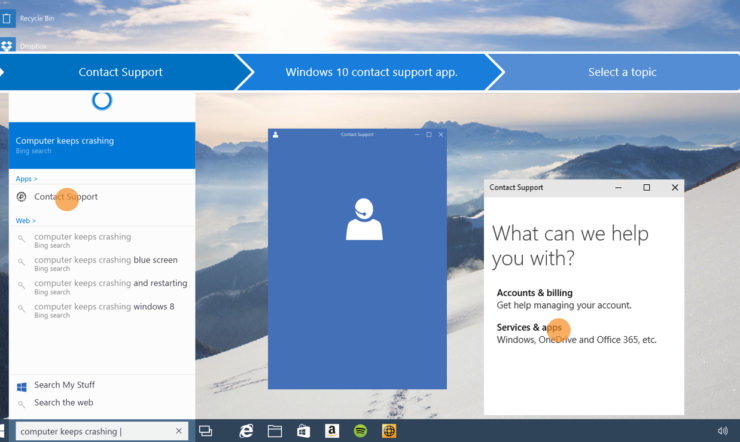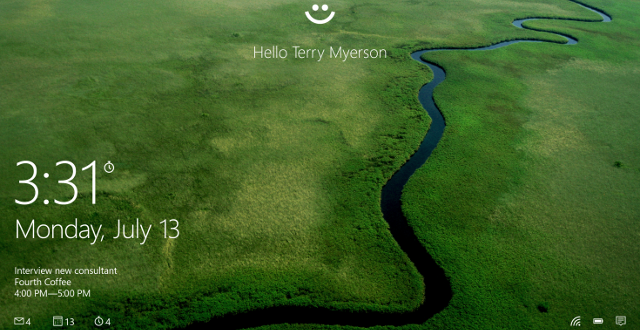Vous disposez déjà de Windows 10 ? Nombreux sont ceux qui entre-temps ont déjà franchi le pas vers la nouvelle version de Windows. Dorénavant, Windows 10 est une « mise à niveau recommandée » pour tous ceux qui ont réservé leur mise à niveau Windows 10. Dans cet article, nous passons en revue les différents scénarios possibles.
Depuis la mise à disposition de Windows 10, nous mettons tout en œuvre pour que la mise à niveau se passe de la manière la plus agréable possible. Cela signifie qu’au cours des derniers mois, nous avons amélioré le processus de mise à niveau. Nous avons toujours proposé la mise à niveau vers Windows 10 comme « mise à niveau optionnelle ». Dès maintenant, Windows 10 devient une « mise à niveau recommandée ».
Vous avez déjà indiqué votre volonté de passer à Windows 10
L’amélioration apportée fait en sorte que le temps d’attente pour bénéficier de la mise à niveau vers Windows 10 est écourté. Le processus de mise à niveau amélioré ne fonctionnera qu’à la condition d’avoir configuré sous Windows 7 ou Windows 8.1 que vous souhaitez que les mises à jour recommandées soient traitées de la même manière que les mises à jour importantes. En outre, le processus d’installation démarrera automatiquement afin d’accélérer le passage vers Windows 10. Vous n’êtes pas certain(e) d’avoir activé cette configuration ? Voici comment faire.
Vous n’avez pas encore indiqué votre volonté de passer à Windows 10
Si vous n’avez pas encore indiqué votre volonté de passer à Windows 10, mais que votre appareil est éligible pour la mise à niveau, nous vous proposons via l’appli « Obtenir Windows 10 » une date à laquelle Windows 10 peut être installé sur votre appareil. Vous reconnaîtrez cette application à la vignette Windows affichée dans le coin inférieur droit de la barre des tâches. La mise à niveau vers Windows 10 sera téléchargée et installée automatiquement sur base de vos paramètres PC.
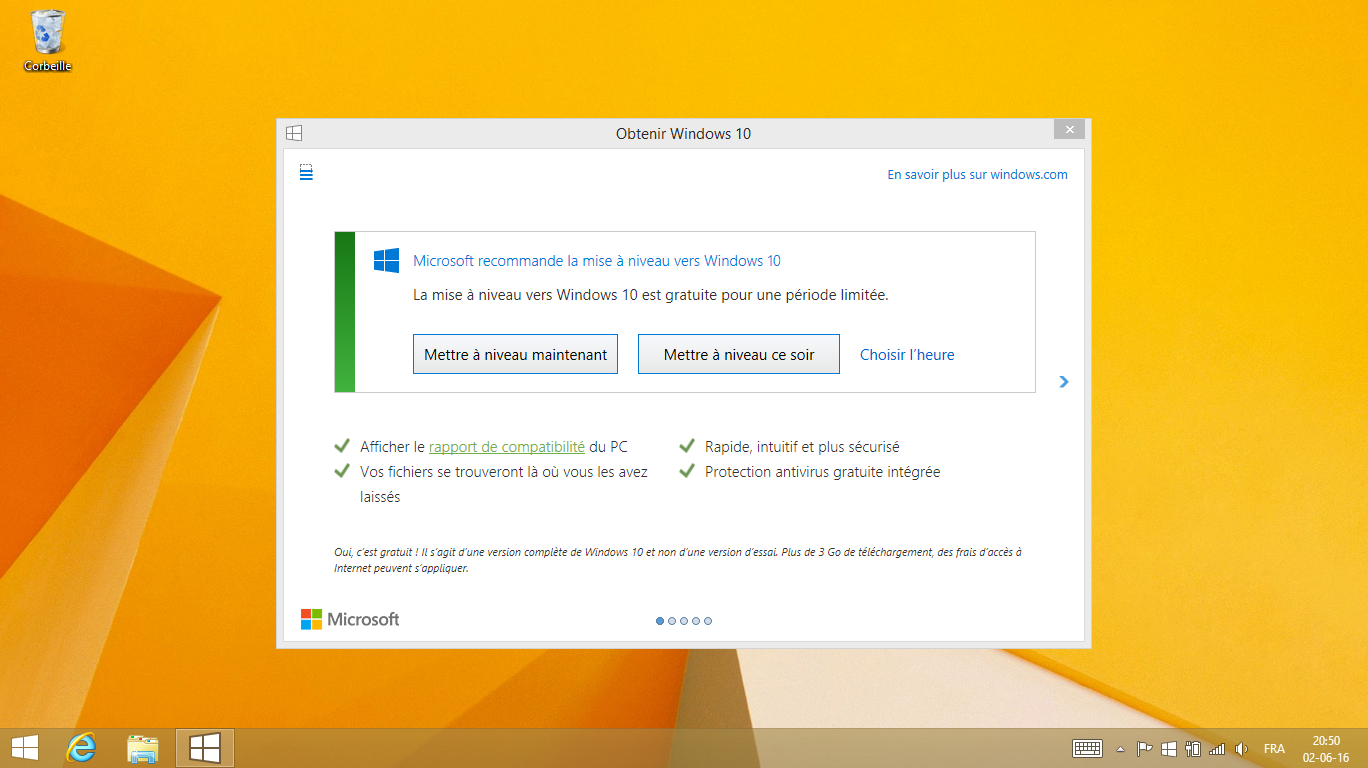
Cliquez sur un des deux boutons pour lancer la mise à niveau vers Windows 10.
Pour accepter la mise à niveau, il vous suffit de cliquer sur un des deux boutons : « Mettre à niveau maintenant » ou le bouton mentionnant la date proposée. Une autre manière d’accepter la mise à niveau vers Windows 10, est tout simplement de fermer la fenêtre en cliquant sur la croix en haut à droite de la fenêtre (« X »). Ensuite, la mise à niveau sera installée automatiquement à la date proposée.
Possibilité de revenir en arrière
Vous avez opéré le passage à Windows 10 ? Toutes nos félicitations ! Votre appareil est désormais tout à fait à la page. Et si vous ne deviez pas être persuadé(e) que Windows 10 est pour vous la solution idéale, pas de souci ! Une fois la mise à niveau vers Windows 10 effectuée, vous disposez d’un mois pour faire marche arrière. Windows 10 conserve temporairement les fichiers de votre installation précédente. Lisez ici comment revenir facilement en arrière. Une fois passés 31 jours, Windows 10 supprime automatiquement les fichiers temporaires nécessaires pour revenir en arrière. Cette opération vous permet de libérer un espace disque bien précieux !
Vous décidez vous-même d’opérer ou non la mise à niveau vers Windows 10. Sachez que si vous optez de ne pas franchir le pas, vous loupez de nombreux avantages tels que le nouveau menu Démarrer et le très étendu Windows Store avec une offre adaptée d’applications, jeux, musique et films. Par ailleurs, Windows 10 tient compte de l’appareil que vous utilisez et adapte l’environnement utilisateur à votre manière de travailler.
Vous souhaitez NE PAS effectuer la mise à niveau vers Windows 10 ? Dans ce cas, suivez les instructions suivantes.
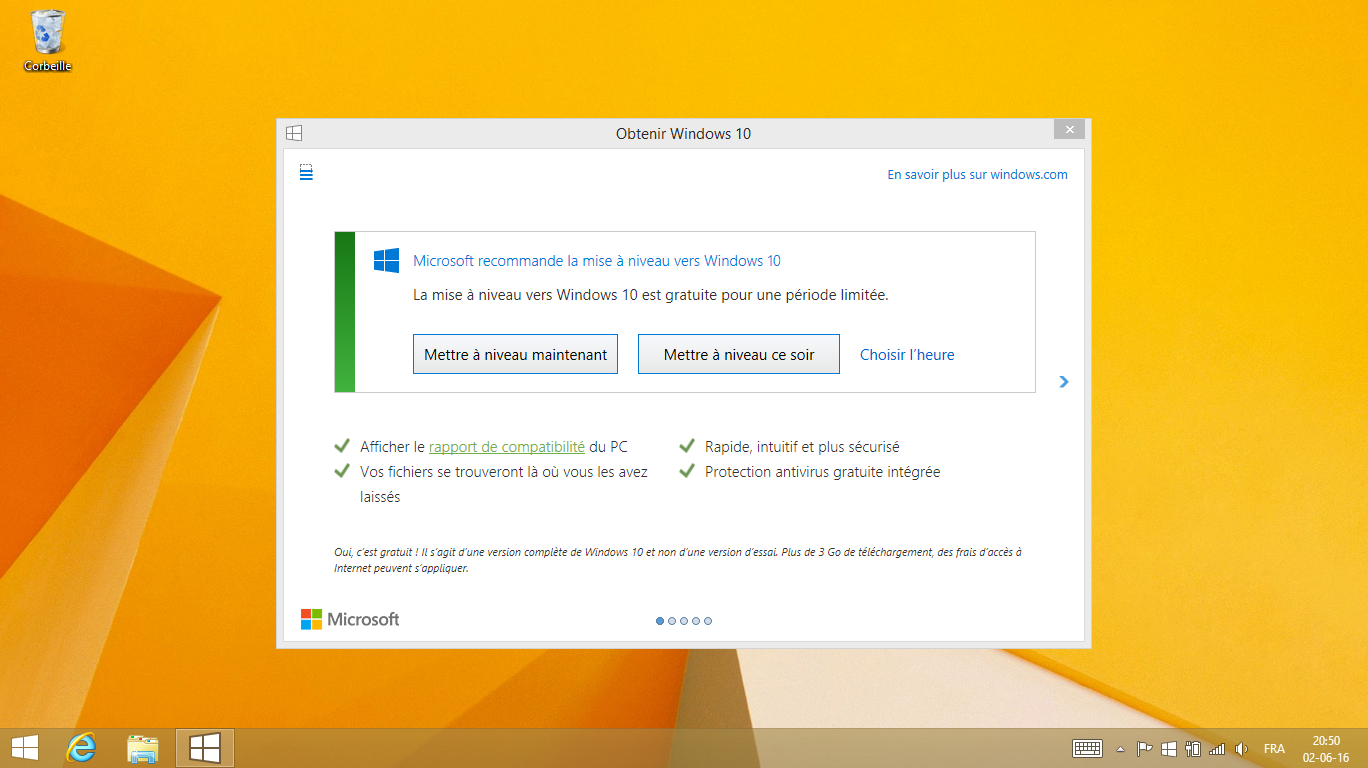
Étape 1 : Cliquez sur « Choisir date » dans la fenêtre « Obtenir Windows 10 »
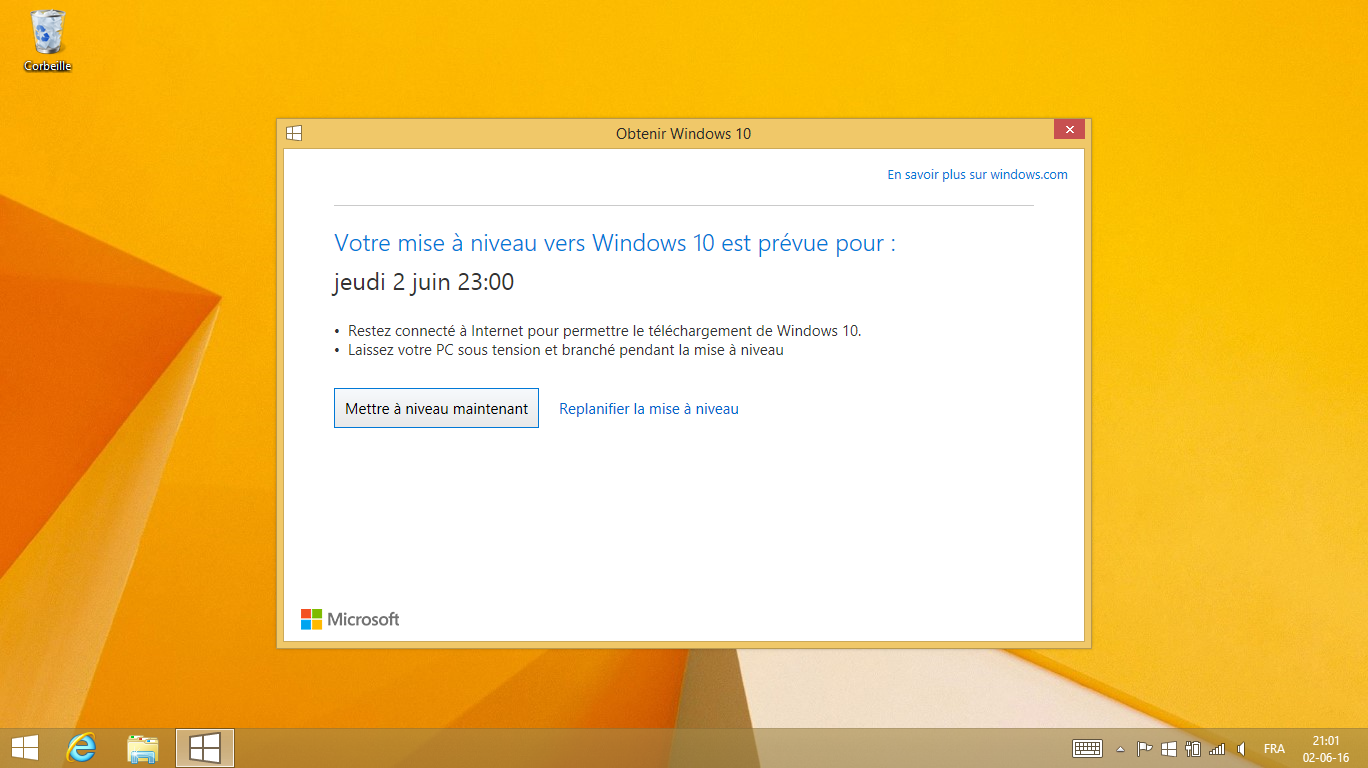
Étape 2 : Cliquez sur « Replanifier la mise à niveau ».
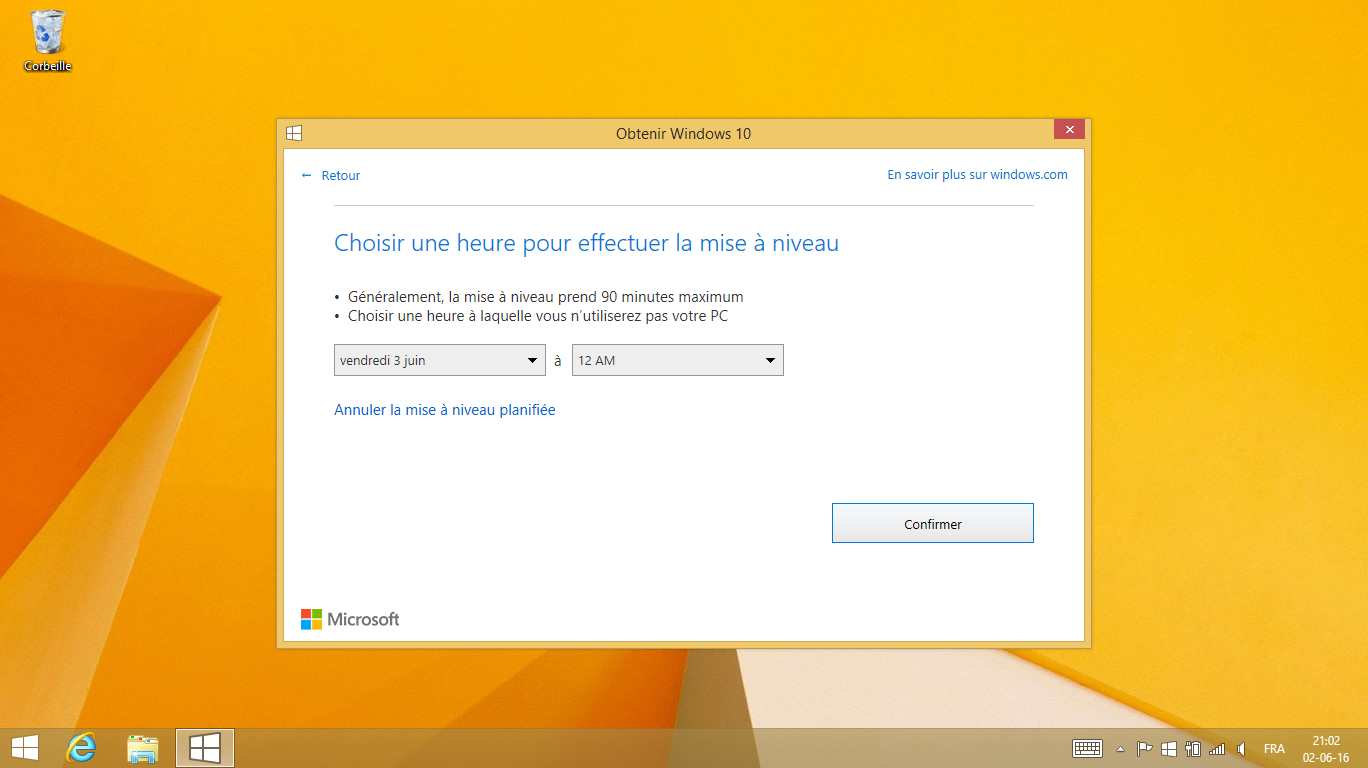
Étape 3 : Cliquer sur « Annuler la mise à niveau planifiée».
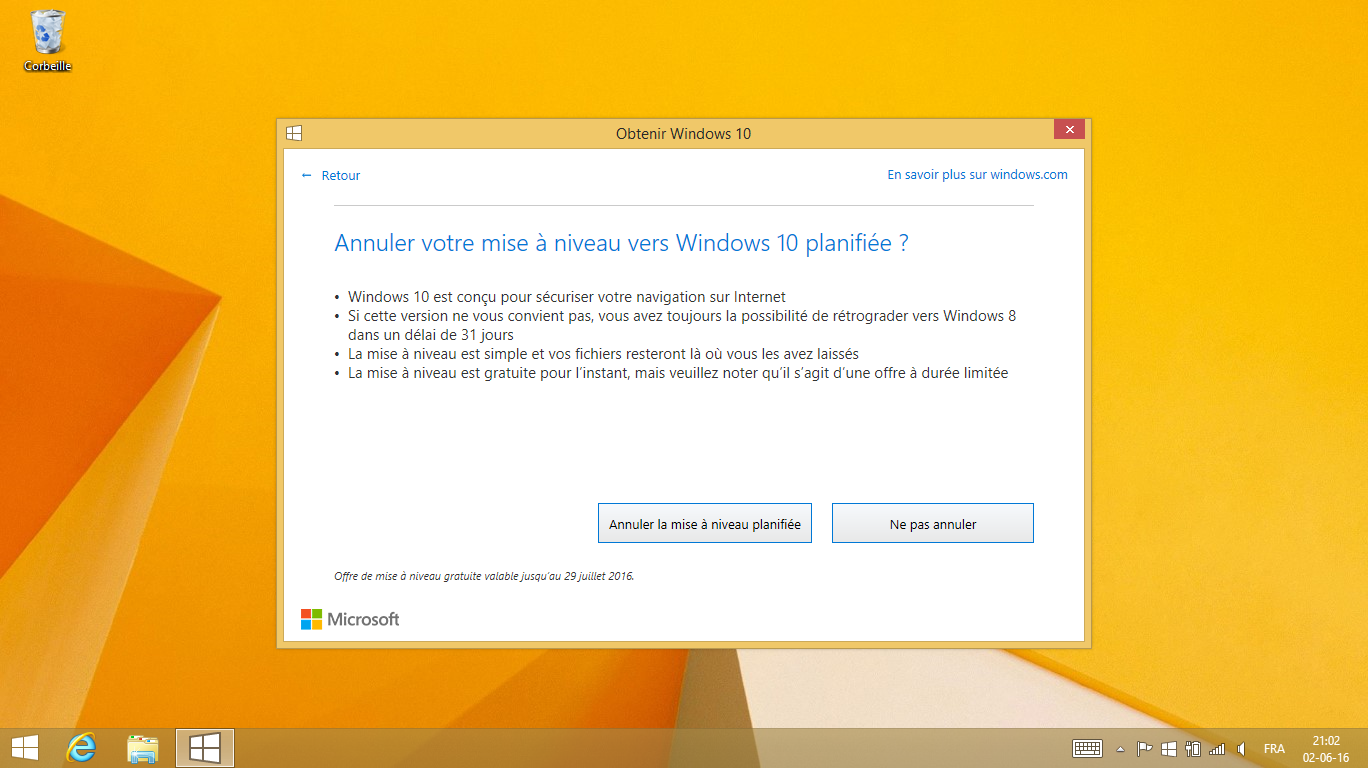
Étape 4 : Confirmez que vous souhaitez annuler la mise à niveau vers Windows 10 et cliquez sur le bouton « Annuler la mise à niveau planifiée ».
Vous souhaitez également annuler la réservation de votre mise à niveau gratuite vers Windows 10 afin de ne plus recevoir de notifications ? Dans ce cas, suivez les instructions suivantes.
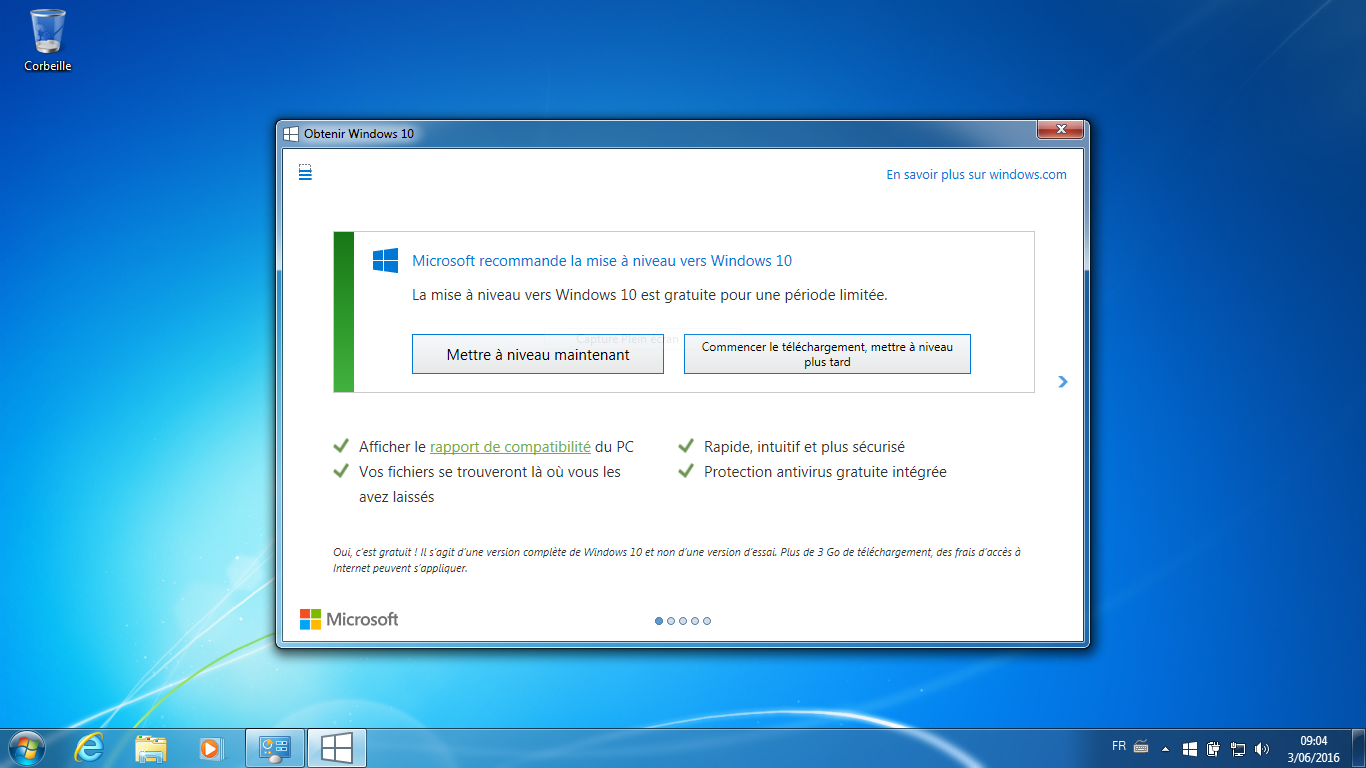
Étape 1 : Cliquez dans le coin supérieur gauche sur l’icône « hamburger ».
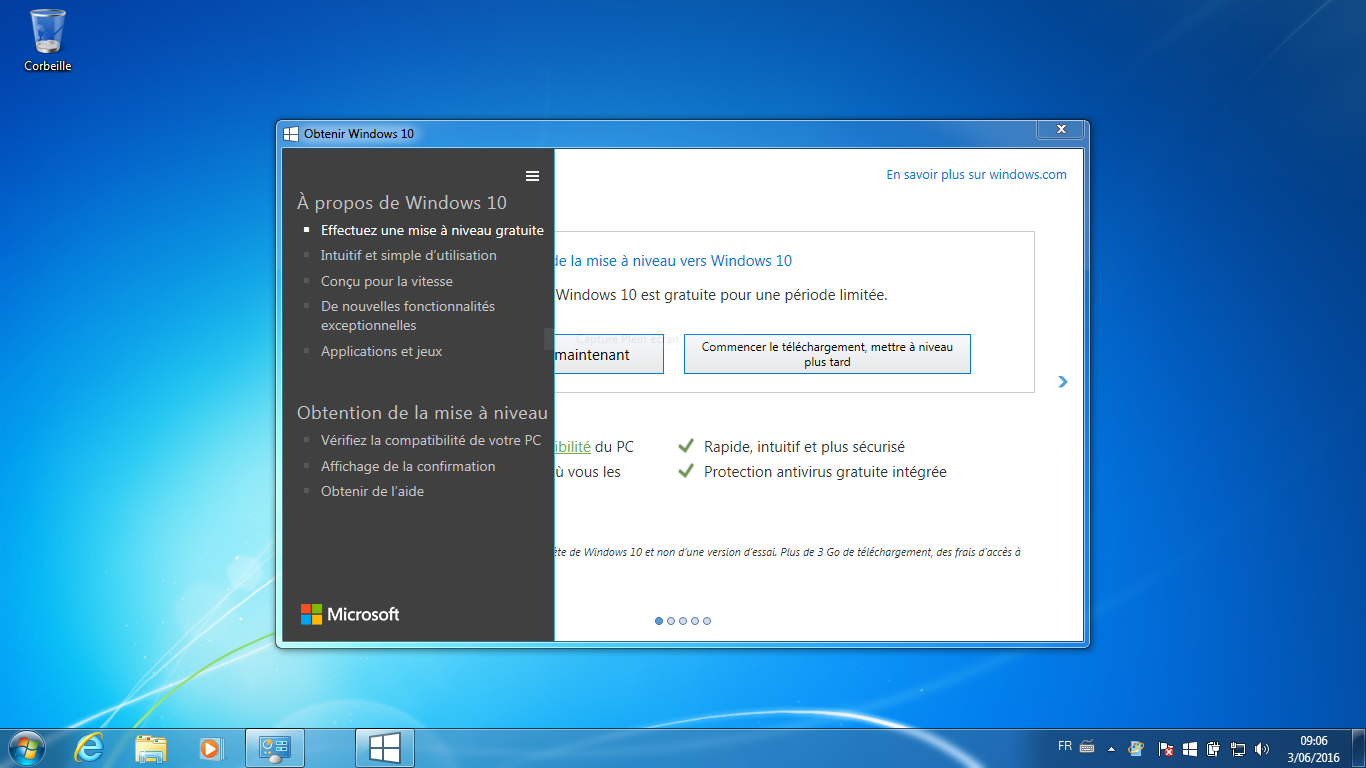
Étape 2 : Cliquez sur « Affichage de la confirmation » sous Obtenir de la mise à niveau.
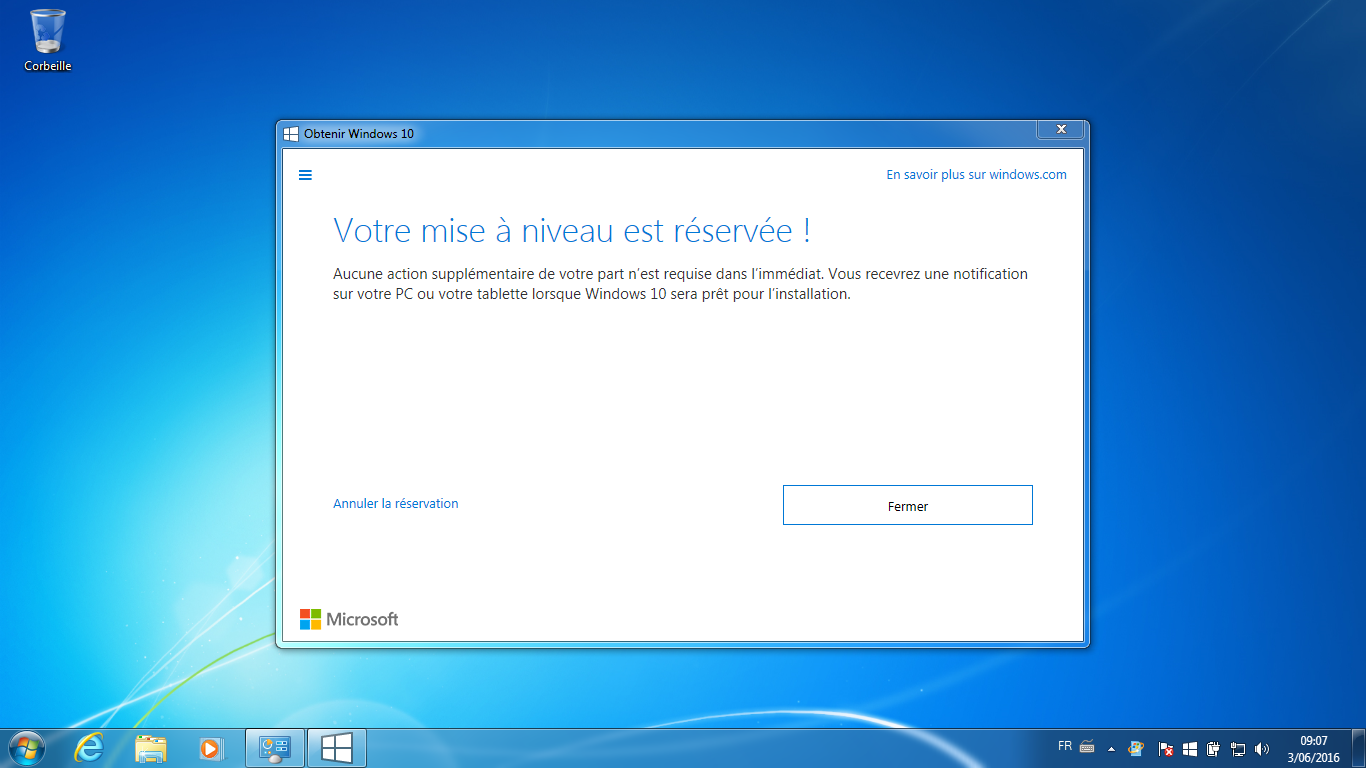
Étape 3 : Cliquez sur « Annuler la réservation » dans le coin inférieur gauche.
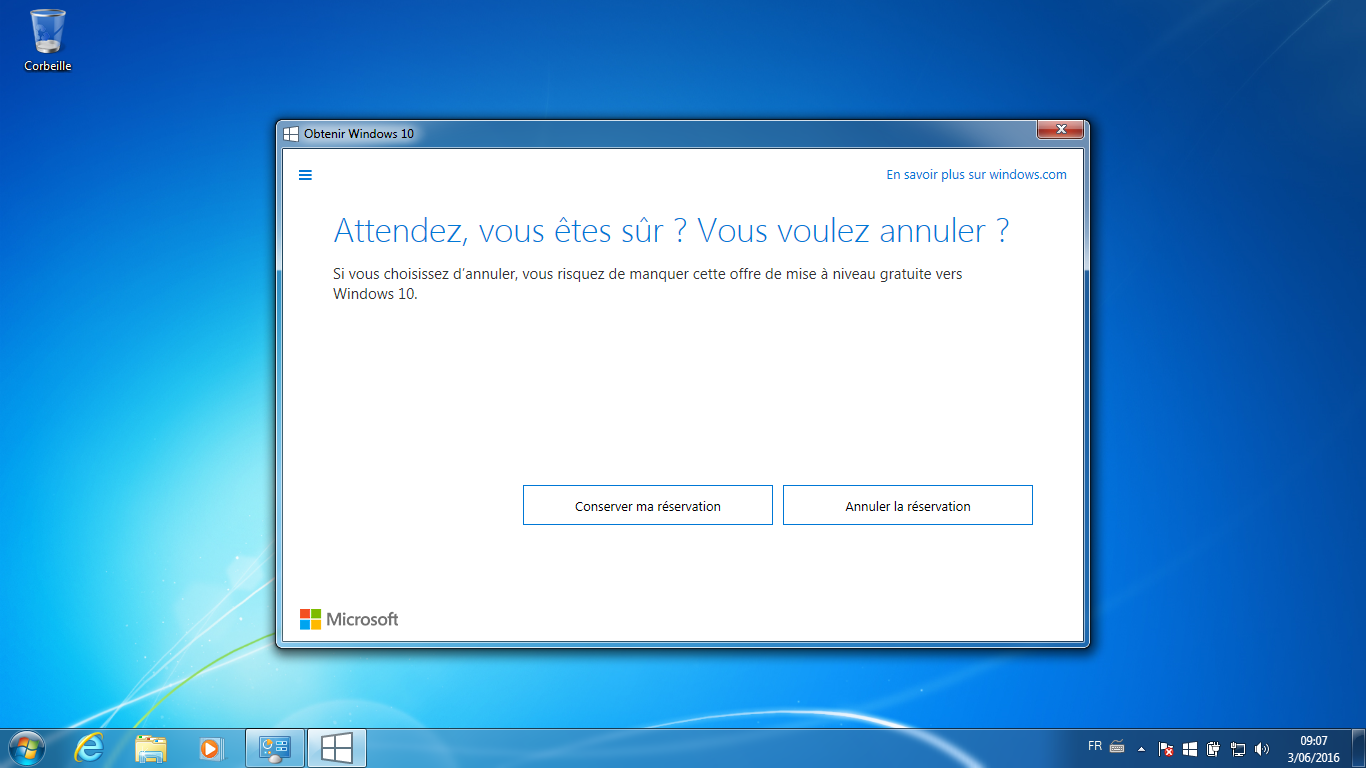
Étape 4 : Ensuite, le système vous demande si vous êtes certain(e) de vouloir annuler la mise à niveau. Cliquez sur le bouton « Annuler la réservation ».
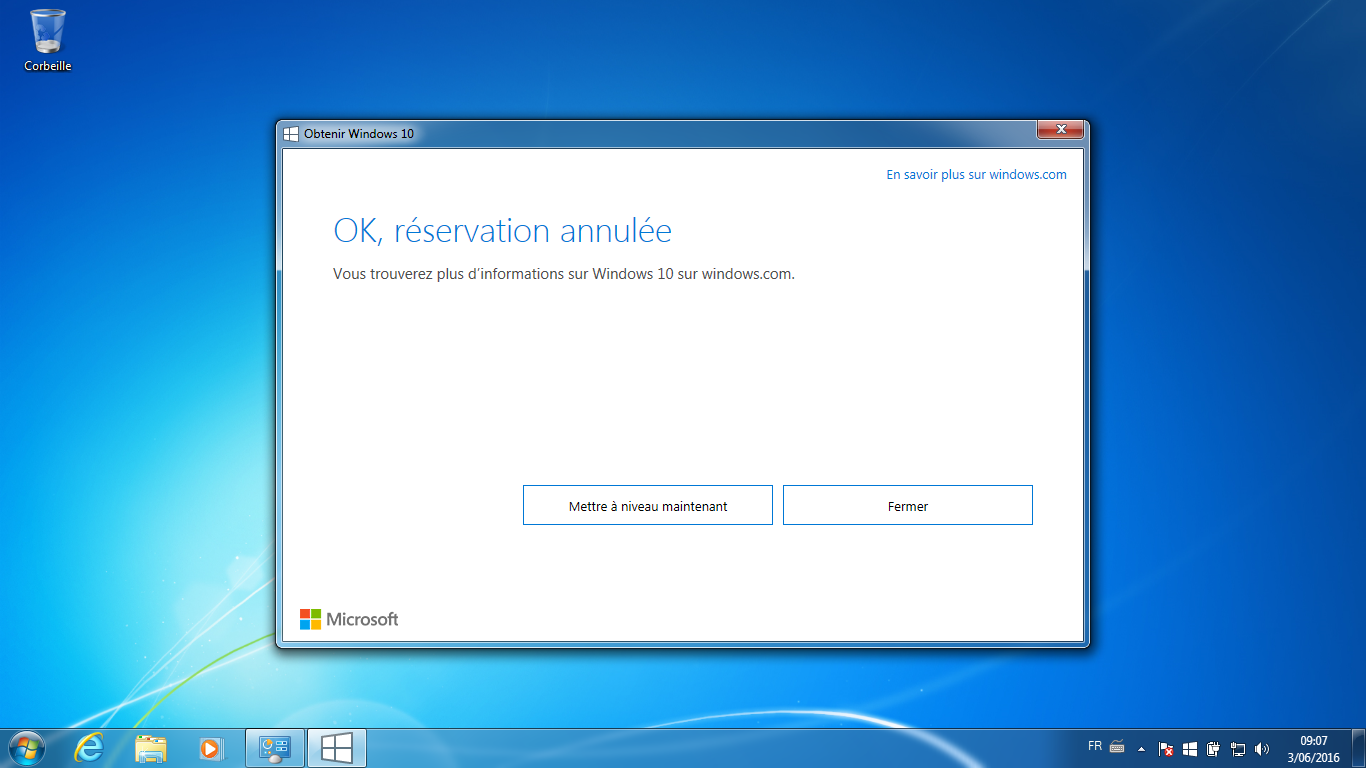
Étape 5 : Vous recevez une notification vous indiquant que votre mise à niveau gratuite vers Windows 10 est annulée.