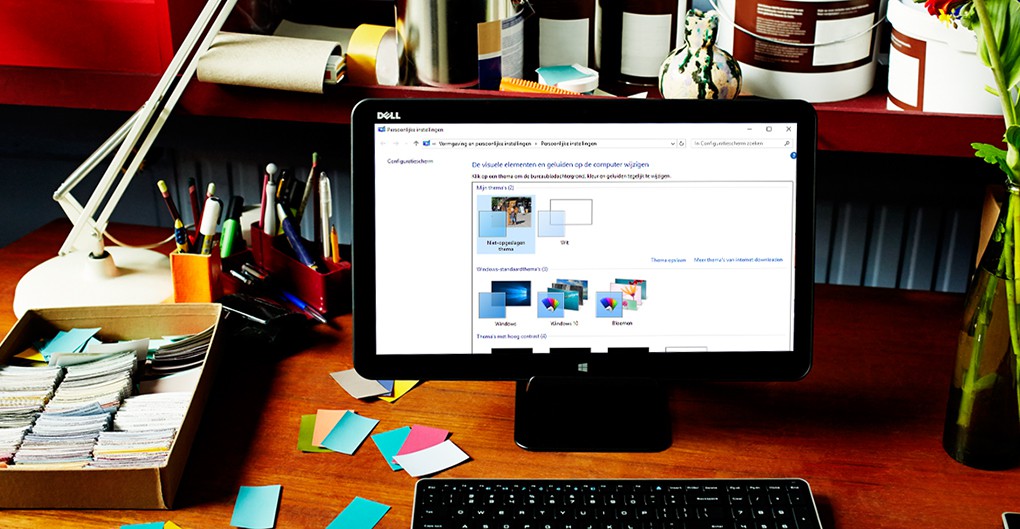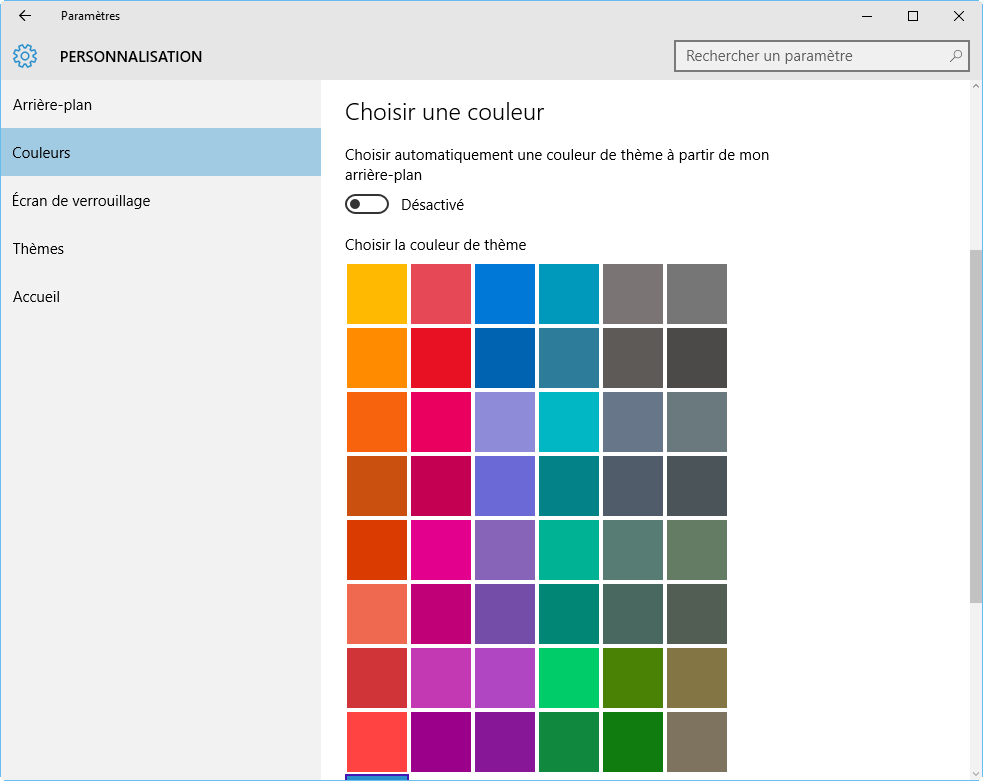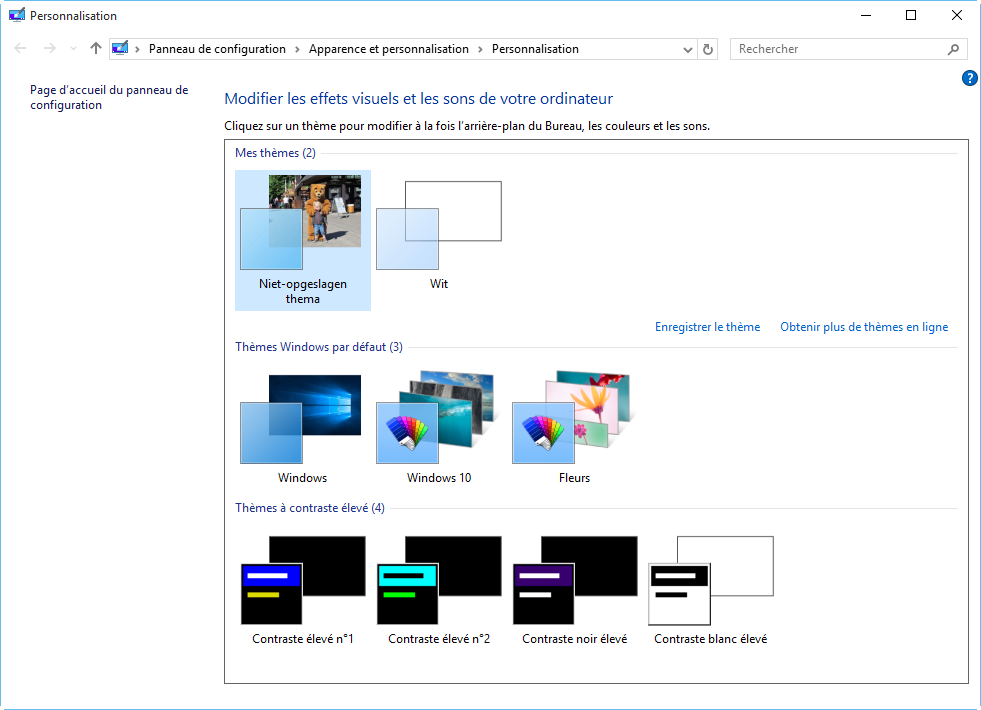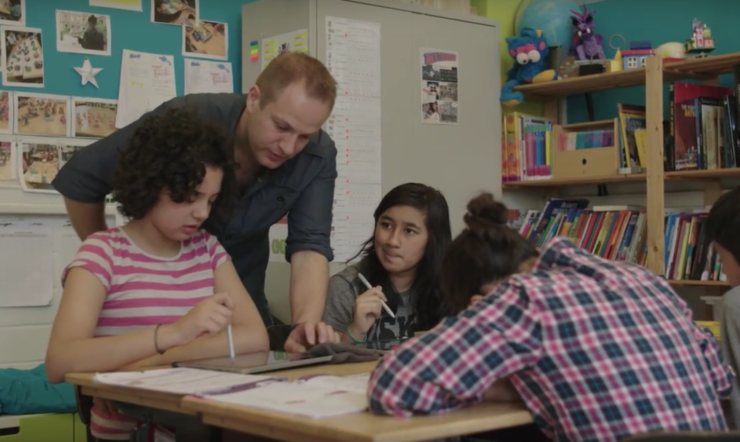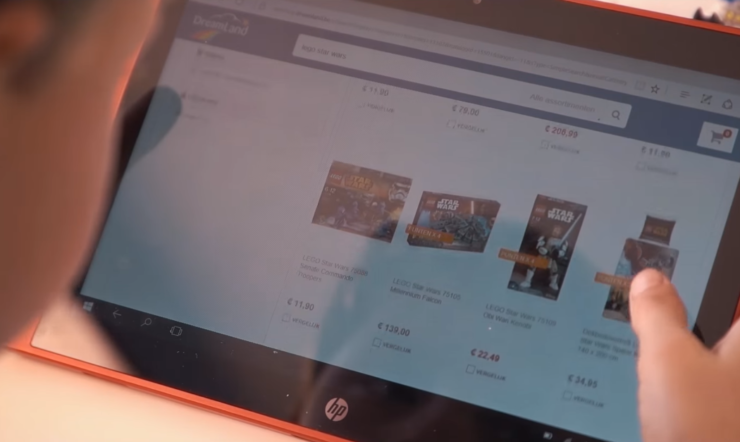Rien de plus facile que de configurer facilement Windows 10 à vos préférences. Nous vous soufflons quelques astuces.
Comment s’y prendre ?
Toutes les fonctions de personnalisation sont accessibles à un endroit central dans Windows 10. Allez successivement à ‘Démarrer’, ‘Paramètres’, ‘Personnalisation’ pour afficher toutes les fonctions de personnalisation.
Astuce 1 : Changer l’arrière-plan
Le bureau est la partie de Windows que vous regardez le plus. Assurez-vous qu’il affiche votre arrière-plan préféré.
Par le biais d’‘Arrière-plan’ vous ouvrez la fonction pour créer un autre arrière-plan du bureau. Vous pouvez utiliser une des images standard ou ajouter une de vos photos. Cliquez dans ce dernier cas sur ‘Parcourir’ puis sélectionnez un fichier de photos sur votre appareil Windows 10. Confirmez en cliquant sur ‘Choisir une image’ pour sélectionner la photo en arrière-plan. Sous ‘Choisir un ajustement’, sélectionnez la proportion de photo souhaitée. Cliquez sur ‘Écran de verrouillage’ quand vous voulez aussi inclure une de vos photos sur l’écran d’accueil de Windows 10.
Astuce 2 : Adapter les couleurs
Avec Windows 10, vous n’êtes pas prêt(e) de raser les murs. Cliquez sur ‘Couleurs’ puis sur ‘Choisir automatiquement une couleur d’accentuation à partir de mon arrière-plan’. Choisissez une jolie accentuation dans la palette de couleurs. Souhaitez-vous donner plus de place à cette couleur ? Cliquez dans ce cas sur ‘Afficher la couleur de l’ecran de demarrage, de la barre des tâches, du centre de notifications et la bar de titre’.
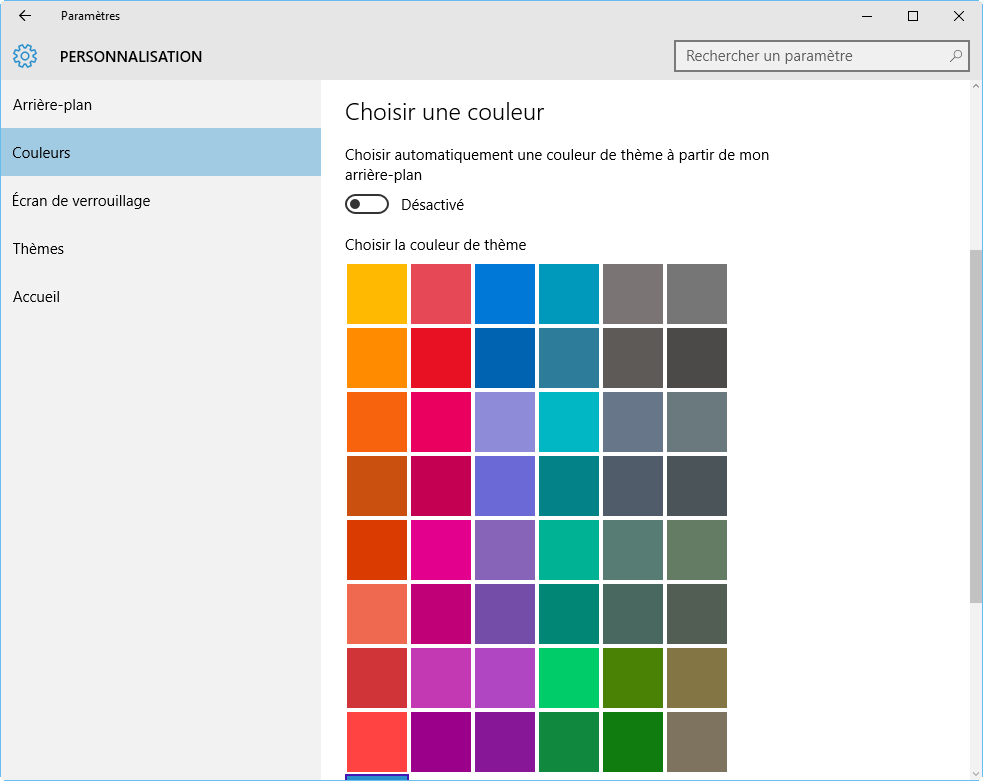
Astuce 3 : Sélectionner un thème
Avec un thème, vous modifiez simultanément l’arrière-plan du bureau, la couleur et les sons. Très pratique ! Cliquez dans la fenêtre ‘Paramètres personnels’ sur ‘Thèmes’, ‘Paramètres du thème’. Une nouvelle fenêtre apparaît avec tous les thèmes disponibles. Cliquez sur un exemplaire qui vous plaît et notez que l’apparence de Windows 10 change immédiatement. Par le biais de ‘Obtenir plus de thèmes en ligne’ vous pouvez télécharger sans engagement un thème d’Internet.
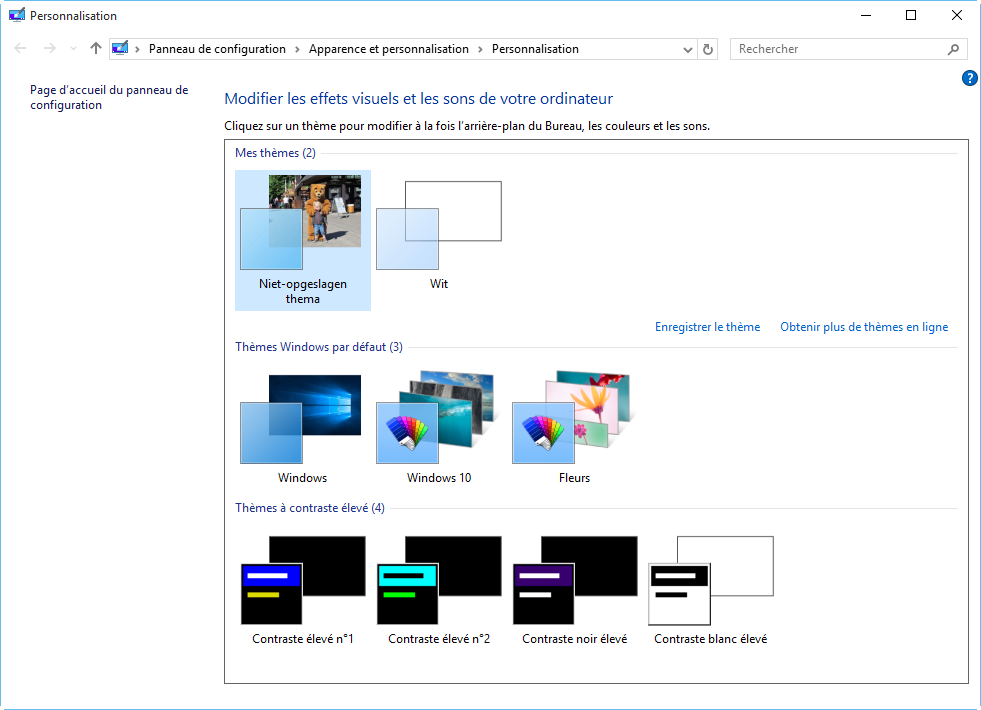
Astuce 4 : Menu Démarrer
Donnez une touche personnelle au menu Démarrer. Pour modifier la taille d’une tuile, cliquez dessus avec le bouton droit de la souris et choisissez ‘Redimensionner’. Vous pourrez ensuite choisir, entre autres, entre petit et normal. Vous voulez ajouter une appli comme tuile au menu Démarrer ? Ouvrez la liste d’applis et cliquez avec le bouton droit de la souris sur votre appli préférée. Optez pour ‘Supprimer du menu Démarrer’. Saviez-vous que vous pouvez également adapter la taille du menu Démarrer ? Placez la souris sur le côté supérieur du menu, jusqu’à ce que le pointeur change de forme. Faites glisser le menu vers le format souhaité.
Astuce 5 : Matériel personnel
Parallèlement à Windows 10, il est également possible de personnaliser le matériel. Jetez un coup d’œil à DecalGirl. Avec ce site, vous pouvez concevoir vous-même une housse pour votre appareil Windows 10 ou en commander une prête à l’emploi. En bref, vous protégez votre ordinateur portable, smartphone ou tablette avec votre design préféré. Un autre bon exemple est le Surface Pro 4. À l’aide de TypeCover vous donnez au Surface Pro 4 une touche personnelle. Vous choisissez même la couleur de la pochette.
Vous avez déjà Windows 10 ? N’hésitez pas à essayer les astuces ci-dessus.
Souhaitez-vous prendre connaissance de ces fonctions de personnalisation ? Passez gratuitement à Windows 10. Vous n’avez pas encore d’ordinateur susceptible d’être personnalisé ? N’hésitez pas alors à acheter le Surface Pro 4.