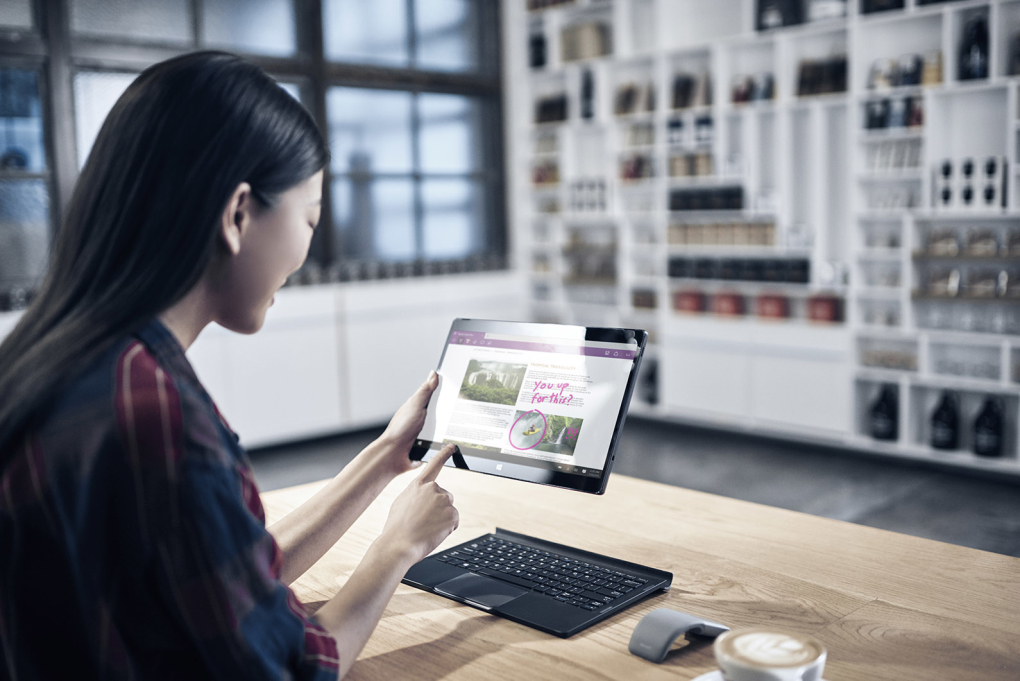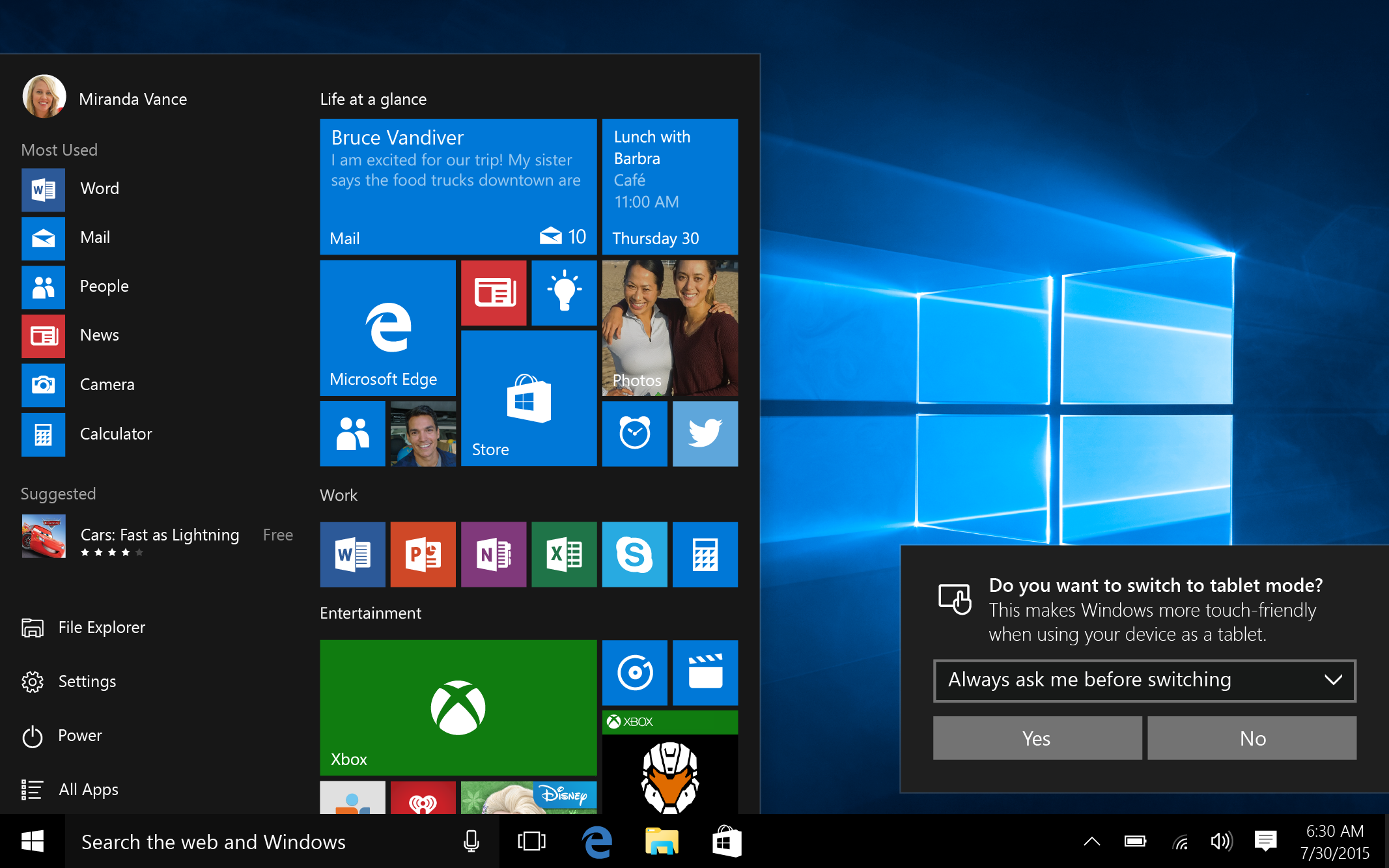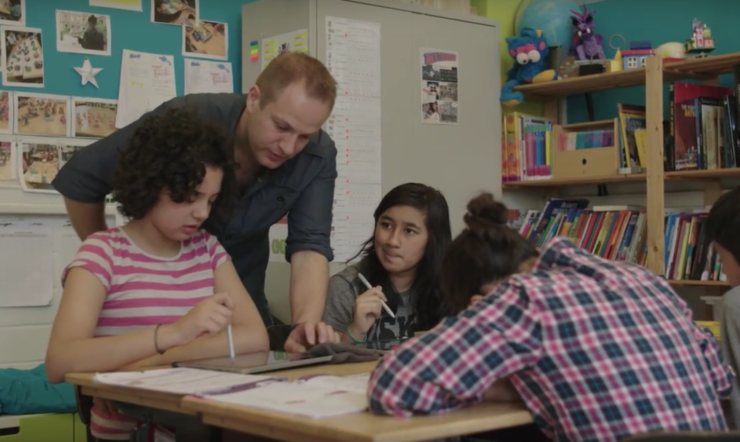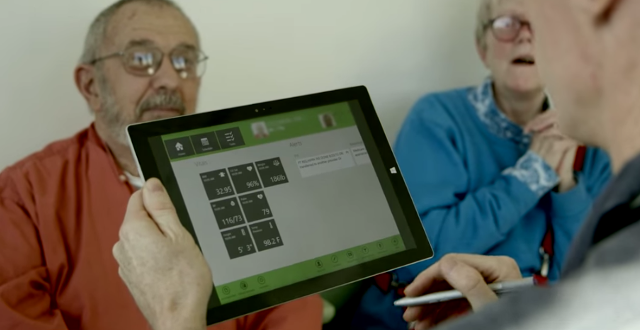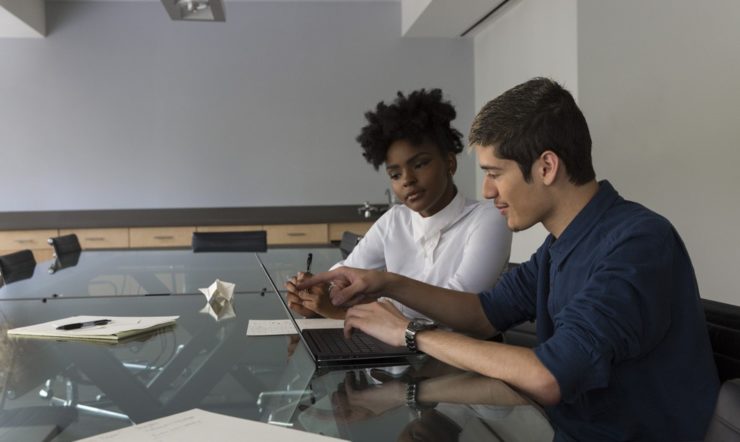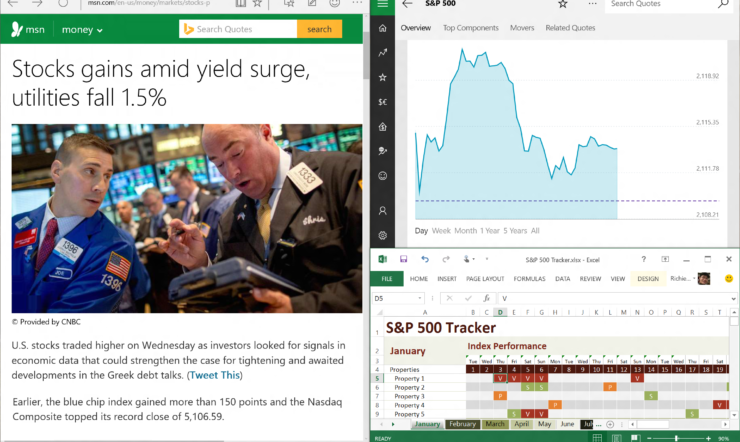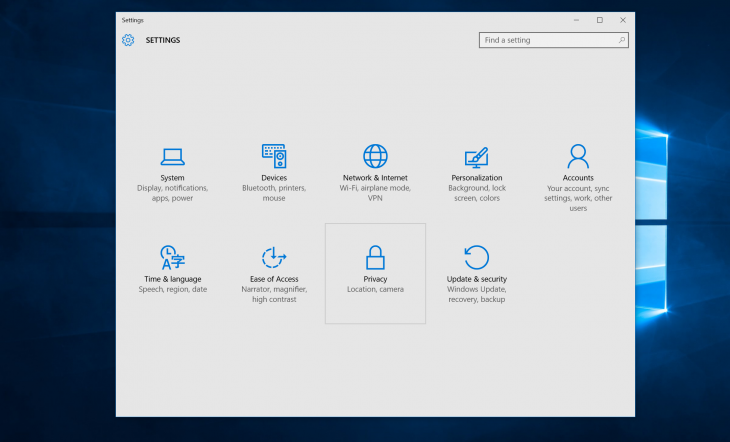Vous disposez d’un appareil avec un écran tactile et un stylet ? Vous voulez peut-être acquérir un appareil de ce type ? Découvrez comment utiliser la prise en charge tactile et le stylet.
Conseil 1 : le tactile
Si votre appareil est équipé d’un écran ou d’un pavé tactile, outre le tapotement du bout du doigt, Windows 10 reconnaît également d’autres gestes tactiles tels que le balayage. Vous disposez des fonctionnalités de balayage suivantes sur votre appareil Windows 10 tant en mode ordinateur portable qu’en mode tablette. Effectuez un balayage en partant du bord droit de votre écran pour ouvrir le Centre de notifications. Lorsque vous cliquez sur l’icône « Applications actives », vous verrez s’afficher en bas à droite de votre écran un aperçu de vos bureaux virtuels. En bas de « Applications actives », vous verrez aussi s’afficher un aperçu de vos bureaux virtuels. Par ailleurs, il vous suffit d’effectuer un balayage en partant du bord supérieur pour déplacer une appli ouverte en mode plein écran. Ou de balayer une appli vers un des coins supérieurs de votre écran pour la placer à droite ou à gauche de votre écran.
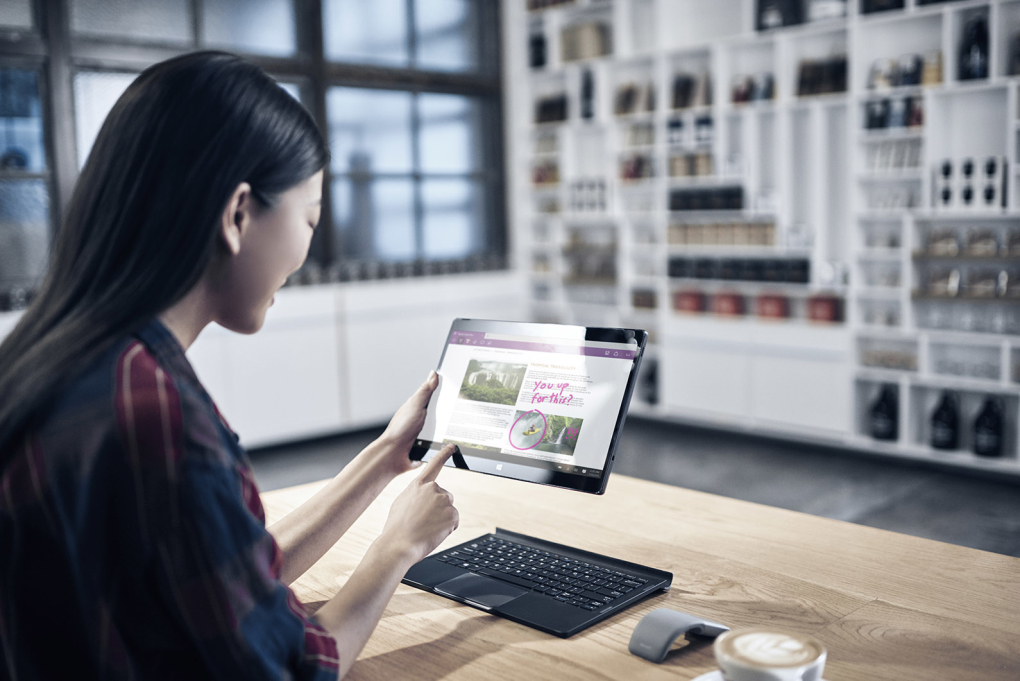
Toutefois, la fonctionnalité de balayage est optimisée sous le mode tablette pour appareil Windows 10. Pour en bénéficier, passez au mode tablette comme suit : rendez-vous successivement sous Démarrer > Paramètres > Système > Mode tablette. Glissez le bouton se trouvant sous « Optimiser les fonctions tactiles de Windows lors de l’utilisation de votre appareil en mode tablette » sur « Activé ». Puis, indiquez sous « Lorsque cet appareil active ou désactive automatiquement le monde tablette » si vous souhaitez passer de manière automatique entre le mode tablette et le mode ordinateur portable.
Vous avez activé le Mode tablette ? Une fois en Mode tablette, la navigation et le balayage se font de manière nettement plus intuitive ! Pour en juger par vous-même, n’hésitez pas à essayer les astuces suivantes : effectuez un balayage en partant du bord inférieur de l’appli ouverte en affichage plein écran pour afficher la barre des tâches. Ou effectuez un balayage en partant du bord supérieur de l’appli ouverte en affichage plein écran pour afficher la barre des applications.
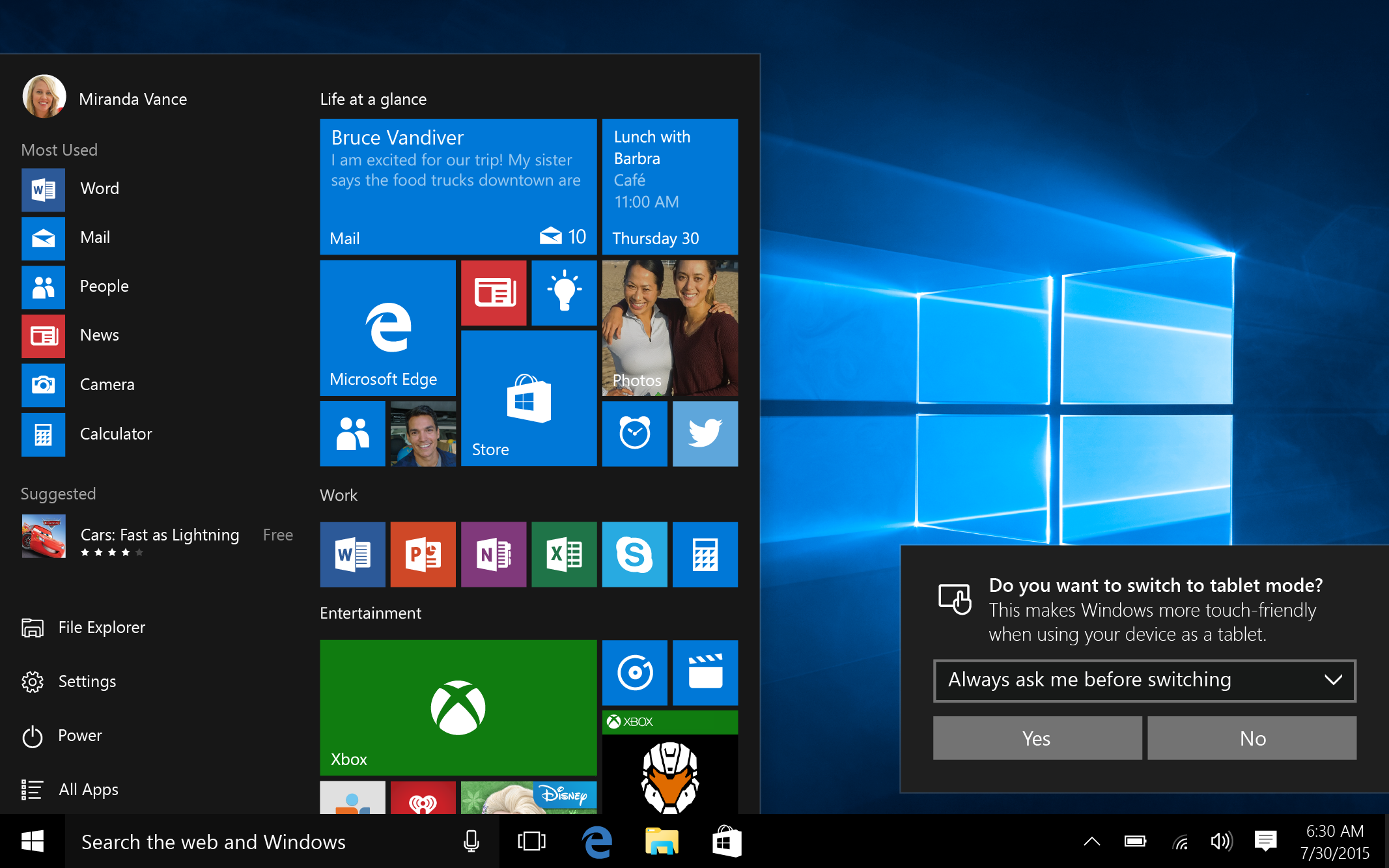
Conseil 2 : le stylet
Certains appareils disposent également d’un écran tactile permettant l’utilisation d’un stylet, comme la Surface de Microsoft. Les stylets vous permettent ainsi d’écrire directement sur l’écran. Comme avec un véritable stylo ! Vous disposez déjà d’une Surface et de son stylet ? Procédez comme suit pour associer votre stylet à votre tablette :
Étape 1 : ouvrez Démarrer > sélectionnez Paramètres > Périphériques > Bluetooth et activez cette option si elle ne l’est pas encore.
Étape 2 : maintenez ensuite le bouton supérieur du stylet enfoncé pendant environ sept secondes de manière à ce que le voyant situé au milieu de l’attache du stylet commence à clignoter. Si le petit voyant ne s’allume pas, vérifiez que la pile du stylet fonctionne toujours.
Étape 3 : le stylet apparaît désormais dans la liste des périphériques Bluetooth. Sélectionnez-le et cliquez sur Jumeler.
Le stylet Surface est sensible à la pression exercée tout comme un vrai stylo. Ainsi, lorsque vous appuyez plus fortement sur celui-ci, la ligne tracée sur l’écran s’épaissit et devient plus sombre. Tout comme sur du vrai papier ! Vous pouvez par ailleurs reposer sans crainte la paume de votre main sur l’écran lorsque vous écrivez. La Surface considère cela comme un mouvement naturel et n’exécutera donc aucune action non désirée. Vous souhaitez modifier les paramètres du stylet ? Ouvrez le menu Démarrer > Paramètres > Périphériques. Les paramètres du stylet sont disponibles dans la section Stylet. Vous pouvez ainsi indiquer la main avec laquelle vous écrivez. Découvrez les différentes fonctions du stylet.

Conseil 3 : clavier et souris
Outre le tactile et les stylets, il arrive que l’utilisation d’un bon-vieux clavier et d’une souris soit plus pratique, par exemple, lorsque vous avez des quantités importantes de textes à saisir. Aucun problème : ces périphériques externes peuvent être facilement connectés via USB ou Bluetooth. Pour modifier leurs paramètres, ouvrez Démarrer > Paramètres > Périphériques. Sélectionnez ensuite Souris et pavé tactile et identifiez les paramètres que vous pouvez personnaliser.
Certains appareils Microsoft sont disponibles avec un clavier détachable, comme le clavier Surface Type Cover, par exemple. Il s’agit d’un clavier classique compact qui vous permet de transformer rapidement la tablette en ordinateur portable. La fixation du clavier Type Cover est assurée par les aimants présents sur la tablette Surface. Il vous suffit de placer les deux éléments à proximité l’un de l’autre jusqu’à ce que le clavier soit aligné sur la tablette et se place en position. Avantage pratique de ce clavier : il recouvre complètement l’écran de votre Surface lorsqu’il est refermé afin de bien le protéger.