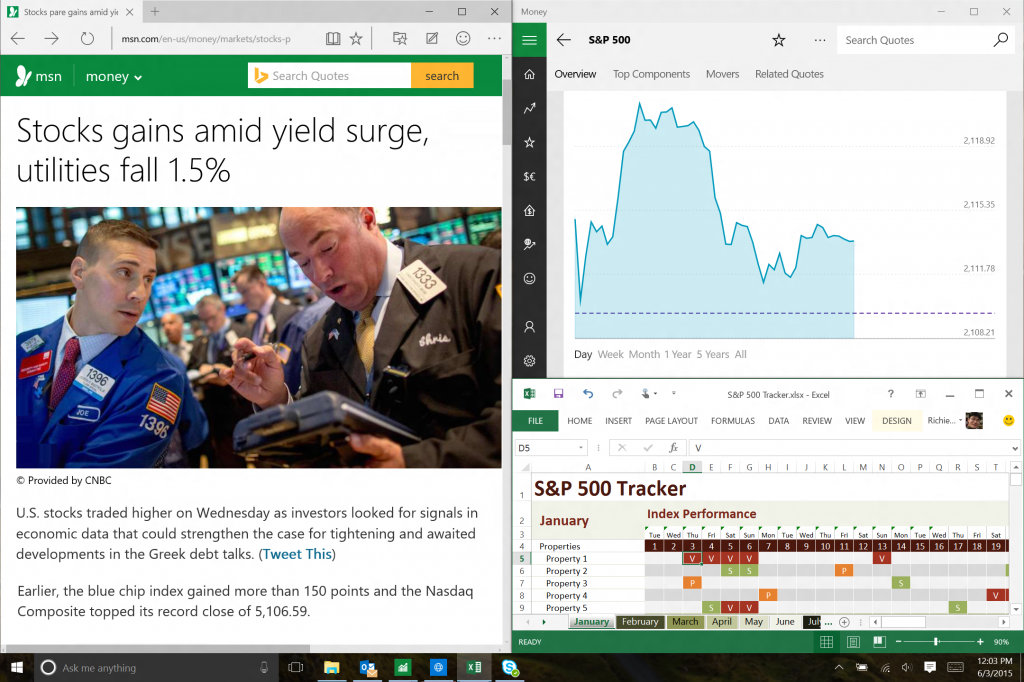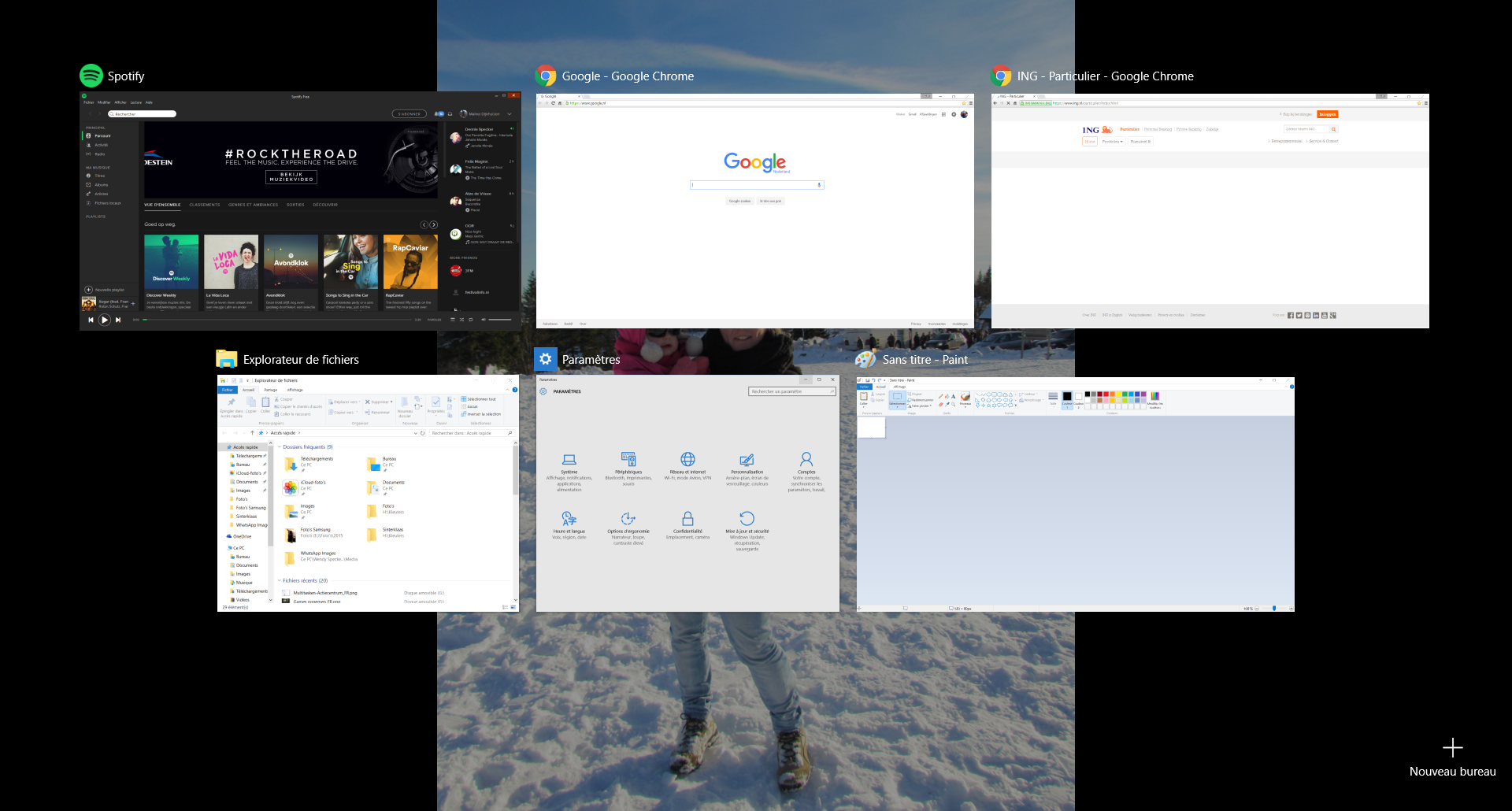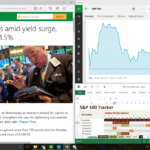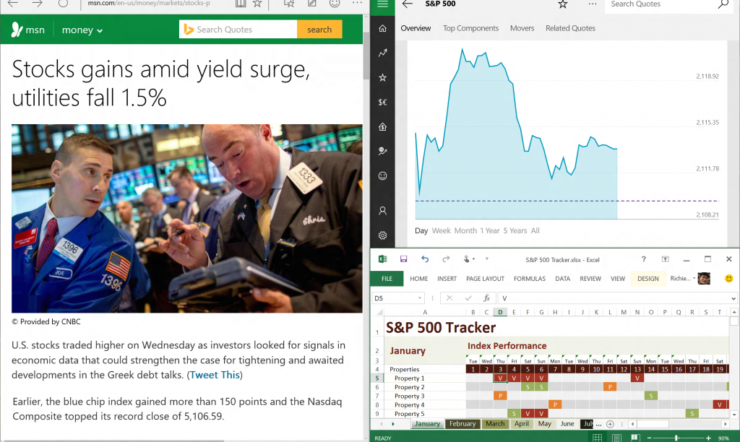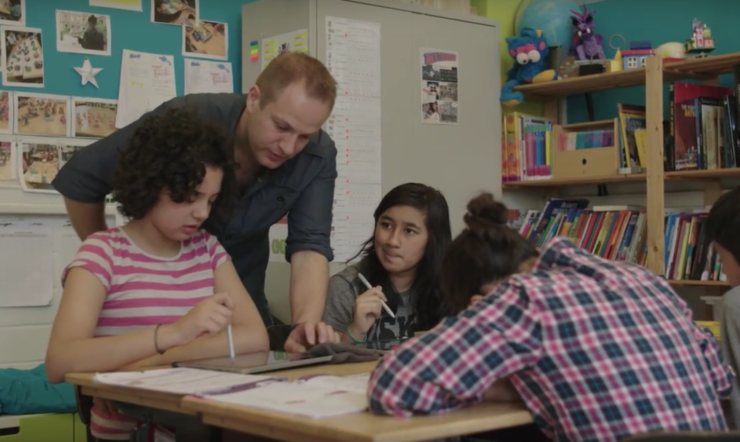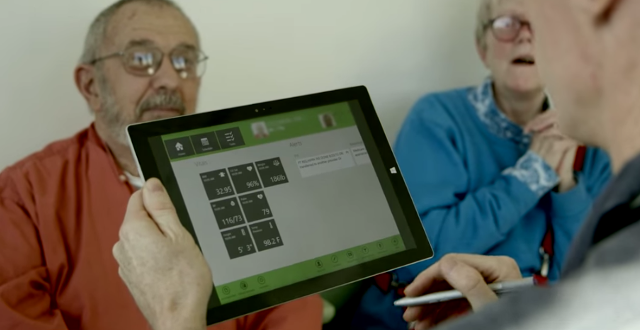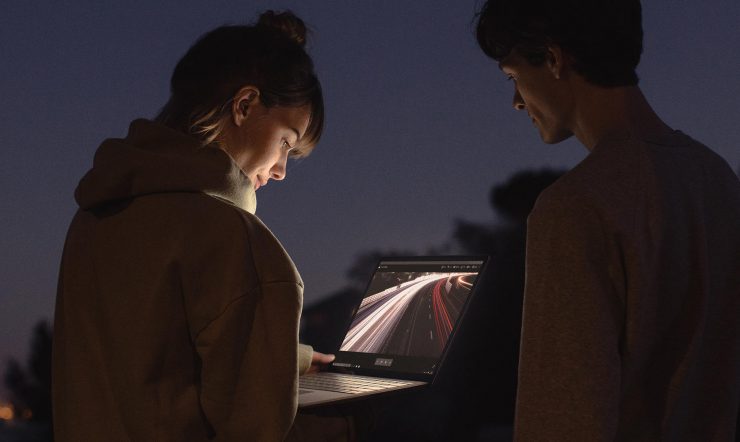Si vous aimez faire plusieurs choses à la fois, vous allez aimer les fonctions multitâches de Windows 10. Avec les options Centre d’action, Corner Snap et Task view, vous travaillez de façon encore plus efficace.
Centre d’action
Lorsque vous utilisez votre ordinateur, vous recevez souvent des notifications. Par exemple concernant la nouvelle mise à jour d’une application, ou un e-mail. Pour éviter que Windows 10 vous harasse de messages, toutes les notifications ont été rassemblées dans le Centre d’action. Vous déterminez vous-même les applications que le Centre d’action peut utiliser. En plus de nombreuses notifications, vous trouverez également de nombreux paramètres fréquemment utilisés.
Snap Assist
Snap Assist facilite considérablement le processus qui consiste à placer deux fenêtres côte à côte. Dès que vous avez placé une fenêtre avec une application donnée à gauche ou à droite de l’écran, Snap Assist propose un carrousel de vignettes d’autres applications également ouvertes. Vous pouvez ainsi sélectionner rapidement dans cet aperçu l’application que vous souhaitez afficher dans la fenêtre sur l’autre moitié de l’écran !
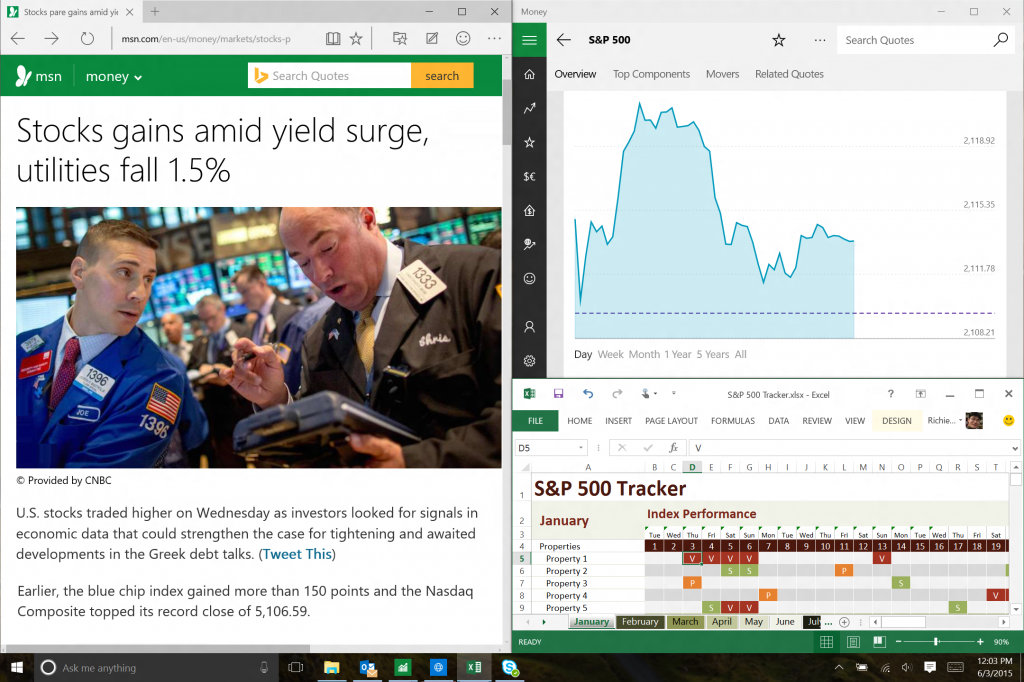
Corner Snap
Vous utilisez un nombre croissant d’applications simultanément. Vous regardez un film sur Youtube, tout en commandant une pizza et en lisant vos derniers e-mails. Difficile toutefois de permuter les différentes fenêtres. Aucun souci : avec la fonction Corner Snap, vous répartissez un maximum de 4 fenêtres sur votre écran. Et avec les grands moniteurs d’aujourd’hui, vous ne manquez plus rien.
Snap Fill
La possibilité de placer des fenêtres en deux moitiés et même en quatre quarts égaux sur votre écran est certes pratique mais que faire si vous souhaitez par exemple que votre écran de navigateur s’affiche en grand et votre fil d’actualité Twitter en petit ? Avec Windows 10, cela se fait automatiquement. Un exemple parmi d’autres : vous avez placé (ou « snappé ») votre fil d’actualité Twitter à droite de votre écran dans une fenêtre étroite, redimensionnée par vos soins. Si vous souhaitez placer (ou « snapper ») une deuxième fenêtre de l’autre côté de votre écran, Snap Fill fera en sorte que cette dernière remplisse automatiquement le reste de l’espace libre à l’écran, histoire d’exploiter pleinement tout l’espace disponible !
Task View
La fonction Task View permet de visualiser en un clin d’œil les applications ouvertes. Votre écran de bureau est rempli ? Créez facilement un nouvel écran de bureau afin de travailler dans un environnement vierge. Pratique si vous souhaitez par exemple séparer usage privé et usage professionnel sur votre ordinateur.
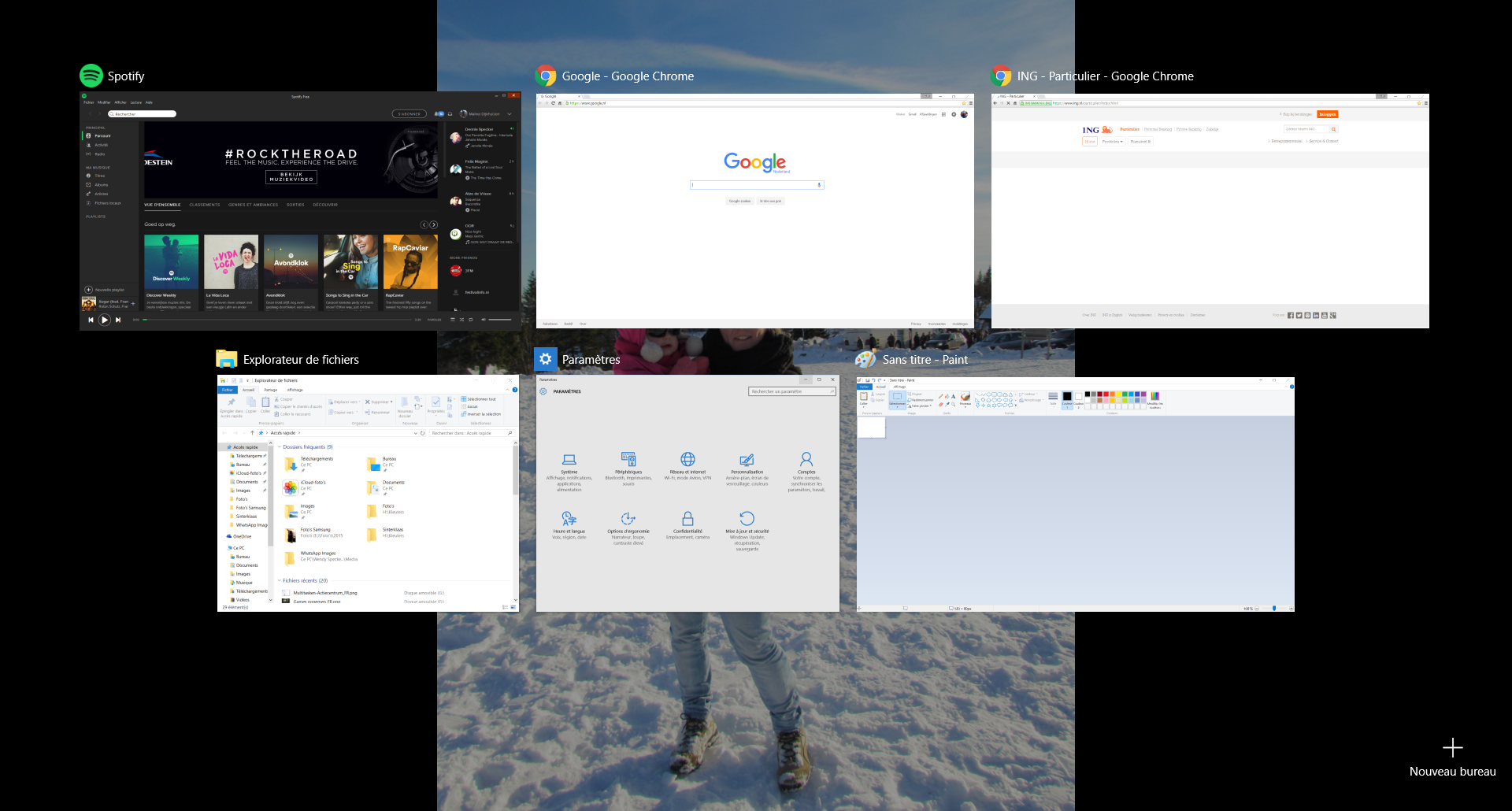
Vous souhaitez savoir si les fonctions multitâches sont pratiques ? Obtenez maintenant la mise à niveau gratuite vers Windows 10. Vous n’avez toujours pas d’appareil pour Windows 10 ? Achetez alors un appareil.