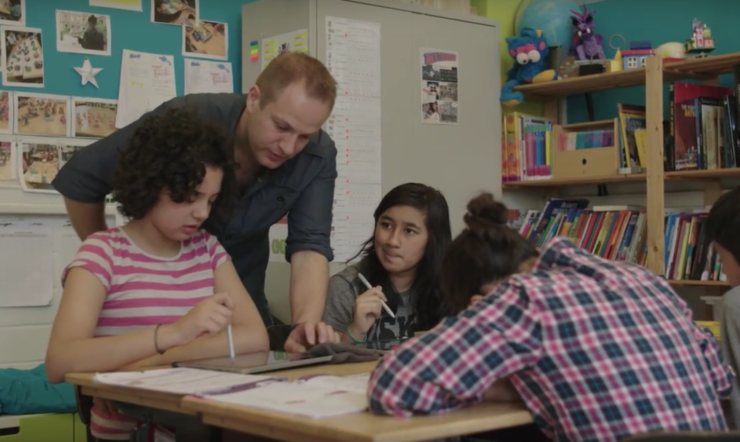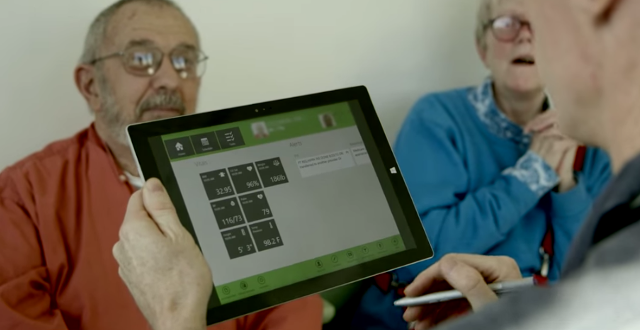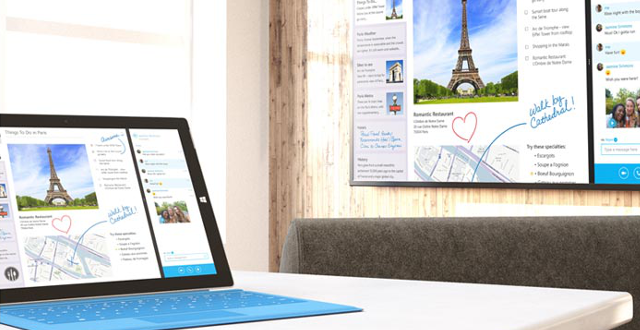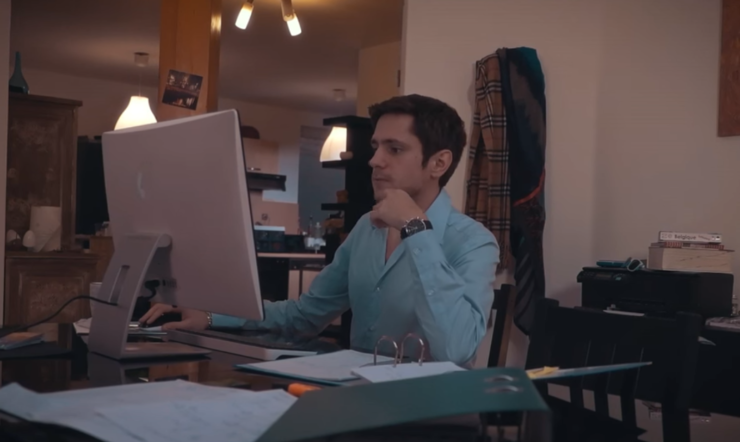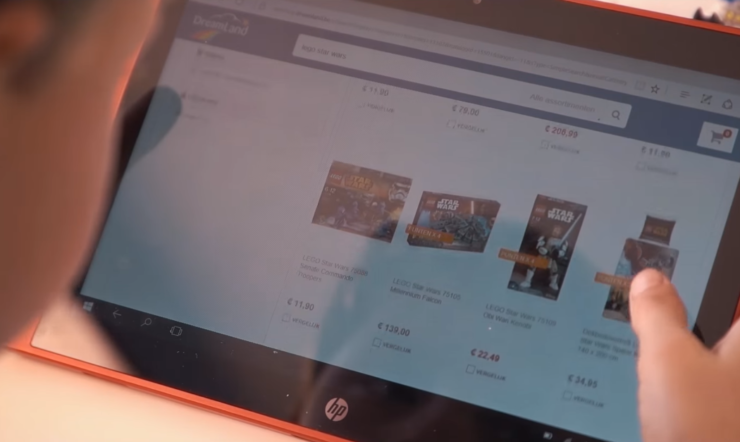Sécurité Familiale permet à chaque membre de la famille de faire un usage sûr d’appareils équipés de Windows 10. Vous souhaitez attribuer à chaque membre de votre famille un compte et le rendre « membre » de l’appareil équipé de Windows 10 ? Pour ce faire, agissez comme suit :
- Allez sur ‘Démarrer’ > ‘Paramètres’ > ‘Comptes’ > ‘Famille et autres utilisateurs’ >
- Vous faites usage de Windows 10 Enterprise ? Ajoutez un compte en ligne.
- Cliquez sur « Ajouter un membre de la famille ».
- Sélectionnez « Ajouter un enfant » ou « Ajouter un adulte ».
- Ajoutez l’adresse électronique de la personne pour envoyer une invitation.
- Votre enfant n’a pas encore d’adresse électronique ? Cliquez sur « La personne que je souhaite inviter n’a pas d’adresse électronique » ou créez une adresse e-mail en cliquant sur « Nouvelle adresse pour votre enfant ».
- Les personnes avec une adresse électronique acceptent l’invitation contenue dans l’e-mail et se connectent ensuite à Windows 10 à l’aide de la même adresse.
Vous souhaitez apporter des modifications aux paramètres de la famille ? Pour ce faire, agissez comme suit :
- Allez sur ‘Démarrer’ > ‘Paramètres’ > ‘Comptes’ > ‘Famille et autres utilisateurs’ > ‘Gérer les paramètres familiaux en ligne’.
- Cliquez sur ‘Se connecter’.
- Remplissez votre adresse e-mail et votre mot de passe.
- Cliquez sur ‘Se connecter’.
- Cliquez sur le nom de l’enfant dont vous souhaitez modifier les paramètres familiaux.
Bloquer les sites Internet
Vous pouvez bloquer les sites Internet au contenu inapproprié dans Internet Explorer et Microsoft Edge :
- Cliquez à gauche sur « Navigation sur le web ».
- Activez l’option « Bloquer les sites web inappropriés ».
- En bas, vous pouvez ajouter une adresse électronique pour bloquer un site Internet spécifique ou l’accepter.

Bloquer des applications et des jeux
Donnez accès aux enfants uniquement à des jeux et des applications convenant à leur âge :
- À gauche, cliquez sur « Applications, jeux et médias ».
- Activez l’option « Bloquer les applications et les jeux inappropriéss ».
- Dans le menu « Vos enfants peuvent télécharger et acheter des applications, des jeux et des médias appropriés pour : », entrez la catégorie d’âge souhaitée.

Temps d’écran
Déterminez à quels horaires et pendant combien de temps votre enfant peut utiliser l’appareil avec Windows 10 :
- À gauche, cliquez sur « Temps d’écran ».
- Activez l’option « Définir des limites quand mon enfant utilise les appareils ».
- Pour chaque jour de la semaine, réglez l’horaire de début et de fin. Instaurez une limite journalière à l’appareil.

Rapport d’activités
Pour vérifier les activités de vos enfants sur l’appareil Windows 10, imprimez le rapport suivant :
- Inscrivez-vous en tant que famille sur le site web du compte Microsoft.
- Sélectionnez l’enfant dont vous souhaitez voir l’activité récente.
- Si l’option « Le rapport d’activité » est désactivée, utilisez l’option d’activation pour la remettre en activité. Vous recevrez alors chaque semaine un rapport d’activités par e-mail.