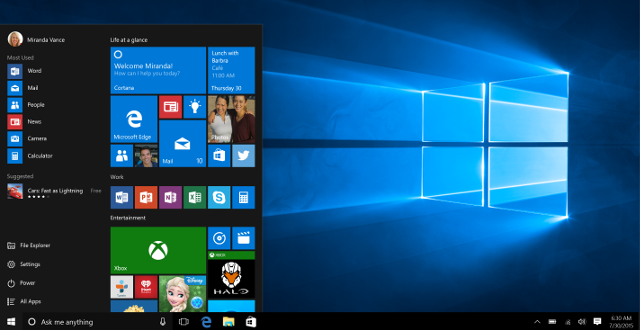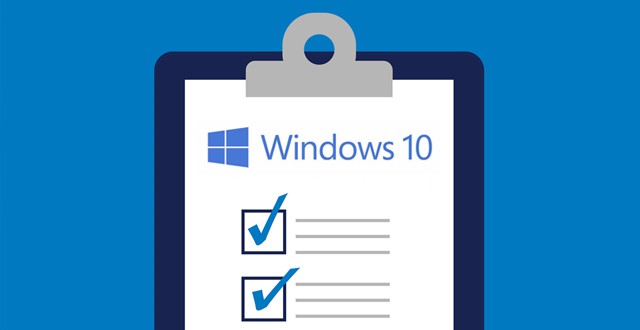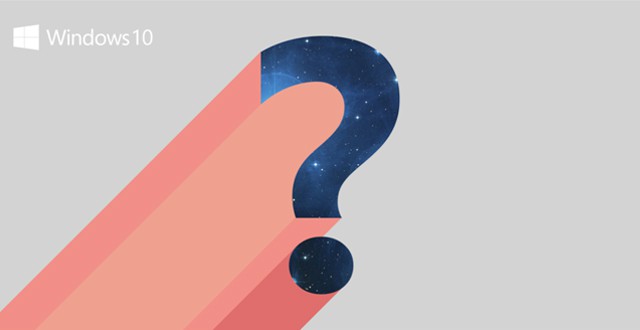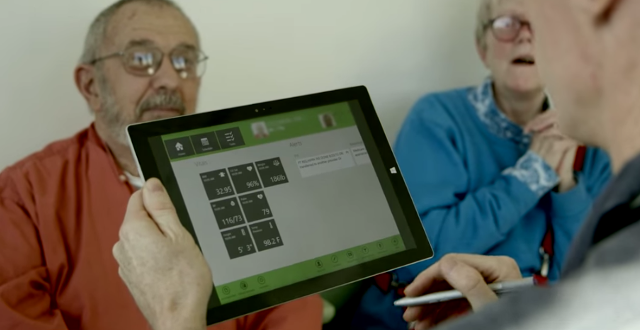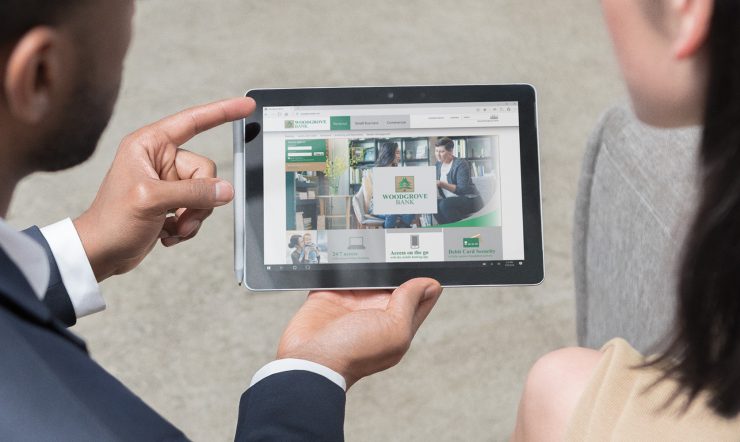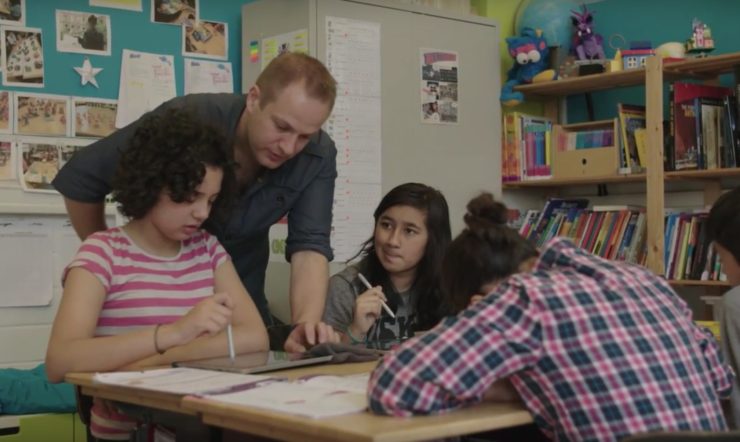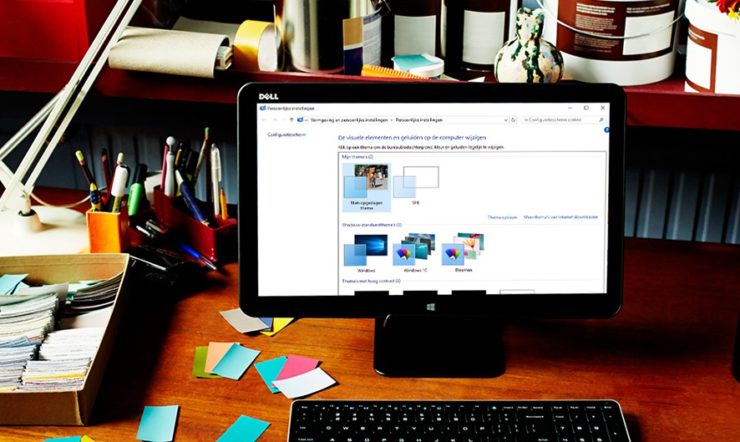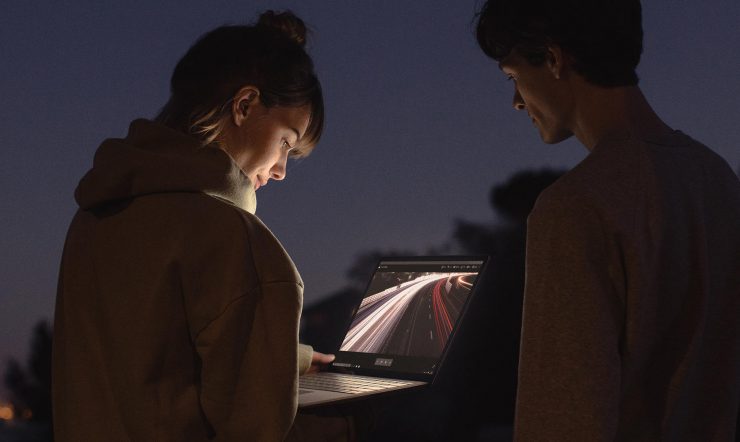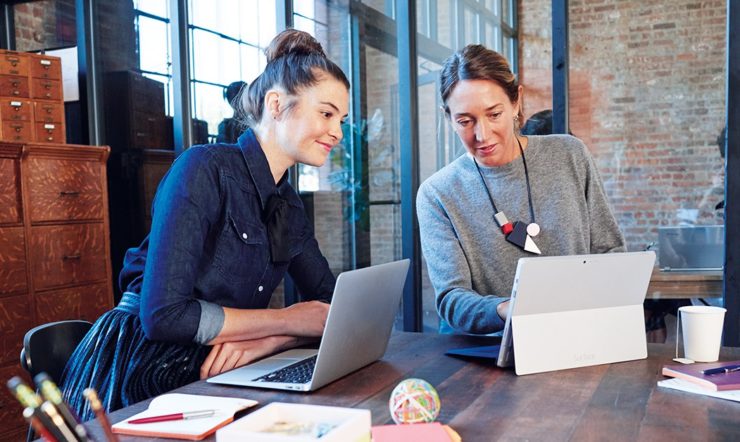Een goed begin is het halve werk om probleemloos over te stappen naar Windows 10. We zetten je op weg met onze checklist “Wat na te kijken voor ik overstap naar Windows 10”.
Stap 1/Check 1: Controleer of je pc geschikt is voor Windows 10
Voor Microsoft is het belangrijk dat je vlot met Windows 10 aan de slag kunt. We controleren daarom eerst of je toestel geschikt is voor Windows 10.
- Klik met je rechtermuisknop op het Windows 10-icoontje rechtsonder in je taakbalk.
- Kies de optie ‘Upgradestatus controleren’.
- Vind je het Windows 10-icoontje niet terug, meld je dan eerst aan voor Windows 10.
- Klik op ‘Reserveer uw gratis update’.
- Klik op ‘Upgradestatus controleren’ en open de ‘Windows 10 Downloaden’ app. Links bovenaan in de app klik je op de drie horizontale strepen en kies je ‘ ‘Controleer uw pc’. Na enkele seconden weet je of je toestel geschikt is voor Windows 10.
Stap 2/Check 2: Maak een back-up van je bestanden
Windows 10 neemt bij de upgrade automatisch alle bestanden en documenten mee over. Een back-up maken blijft natuurlijk altijd verstandig en aan te raden. Meestal worden documenten, foto’s en videos opgeslagen in standaardmappen zoals “Documenten”, maar je kunt ze natuurlijk ook op een andere plek of in een andere map opslaan. Kopieer al je bestanden naar een back-uplocatie, bijvoorbeeld een externe schijf, usb-stick of via OneDrive. Bij OneDrive heb je gratis 15 GB opslagruimte. Tip: vergeet ook niet de bestanden van andere gebruikers veilig te stellen.
Heb je Windows 7, dan kun je de ingebouwde back-upfunctie gebruiken.
- In Windows 7 open je “Back-up maken” en terugzetten via Start, Configuratiescherm, Systeem en onderhoud en Back-up maken en terugzetten.
- Klik op Back-up instellen en volg de stappen in de wizard.
Stap 3/Check3 Pak de gegevens van je Microsoft-account erbij
Je Microsoft-account gebruik je voor vrijwel alles wat je met jouw Microsofttoestellen en -services doet. Je account bestaat uit een e-mailadres en wachtwoord, plus je profielgegevens, privacyinstellingen, communicatievoorkeuren en je factuur- en betalingsgegevens. Je kunt een Microsoft-account vaak herkennen aan @hotmail.com of @outlook.com.
Er zijn een aantal voordelen verbonden aan een Microsoft-account:
- Je instellingen, adresboek en documenten zijn beschikbaar op al je toestellen
- Door je één keer aan te melden:
- Heb je toegang tot miljoenen muzieknummers via streaming , een breed aanbod aan apps en je kunt gamen vanaf je desktop
- Kun je Skype en Office 365 gebruiken
- Heb je toegang tot al je foto’s, video’s en documenten op OneDrive.
Ook Windows 10 maakt gebruik van een Microsoft-account. Je hebt straks je e-mailadres en wachtwoord nodig om je na de upgrade weer aan te melden bij Windows en apps in de Windows Store te vinden. Zorg dus dat je er ééntje hebt! Heb je nog geen Microsoft-account? Maak dan jouw Microsoft-account aan.
Stap4/ Check4 Controleer of je de installatiebestanden van bestaande programma’s hebt
Geeft Windows 10 je aan dat je sommige programma’s na de upgrade opnieuw moet installeren? Surf dan naar de website van de producent waar je de installatiebestanden van deze programma’s kunt downloaden . Zo kun je de programma’s straks na de upgrade naar Windows 10 weer snel installeren.
Stap 5/Check 5 Verwijder (tijdelijk) bestaande antivirusprogramma’s
Veiligheid voor alles! Antivirusprogramma’s beschermen je toestel en gegevens. Stap je over naar Windows 10, verwijder dan eventuele bestaande antivirusprogramma’s. Zo voorkom je dat je antivirusprogramma de installatie van Windows 10 ten onrechte ‘tegenhoudt’. Na de upgrade naar Windows 10 installeer je het antivirusprogramma opnieuw. Zorg dat je een eventuele licentiecode bij de hand hebt, zodat je de software snel kunt installeren. Ook goed om te weten: Windows 10 heeft een goede ingebouwde virusscanner!