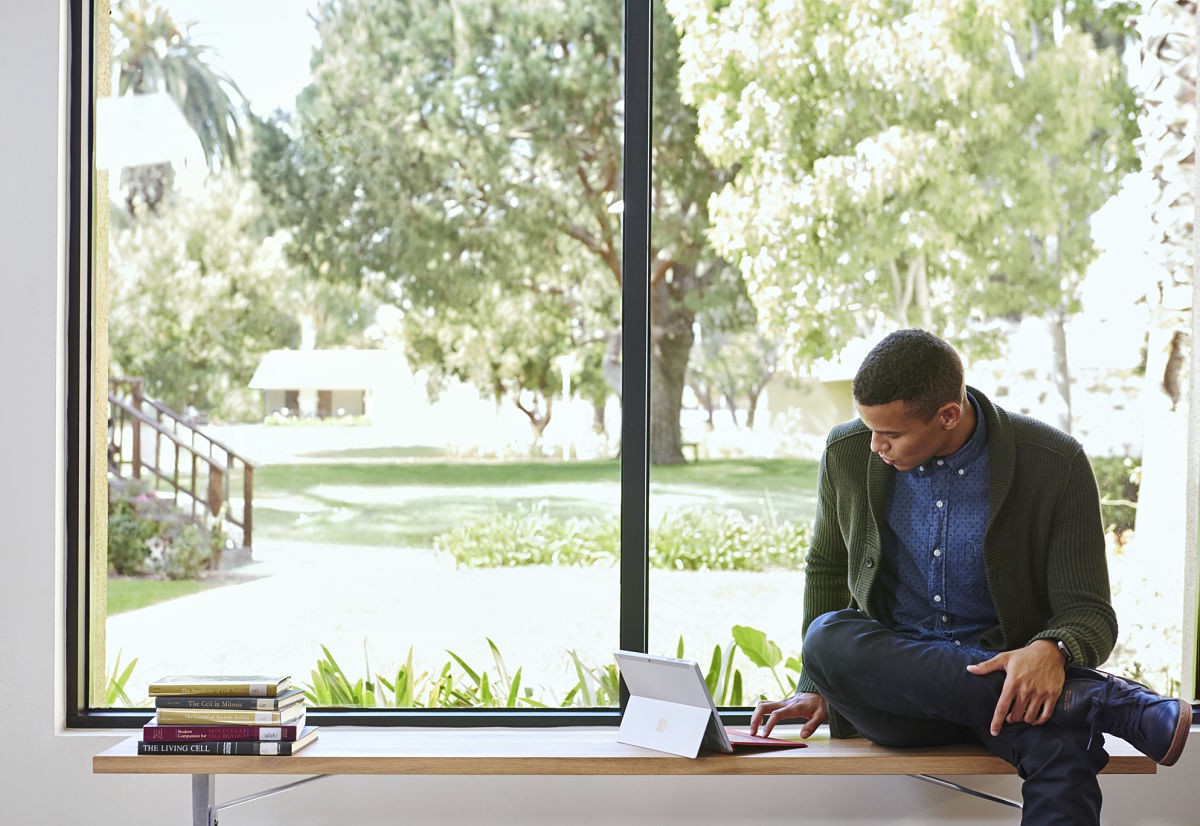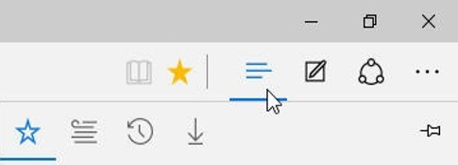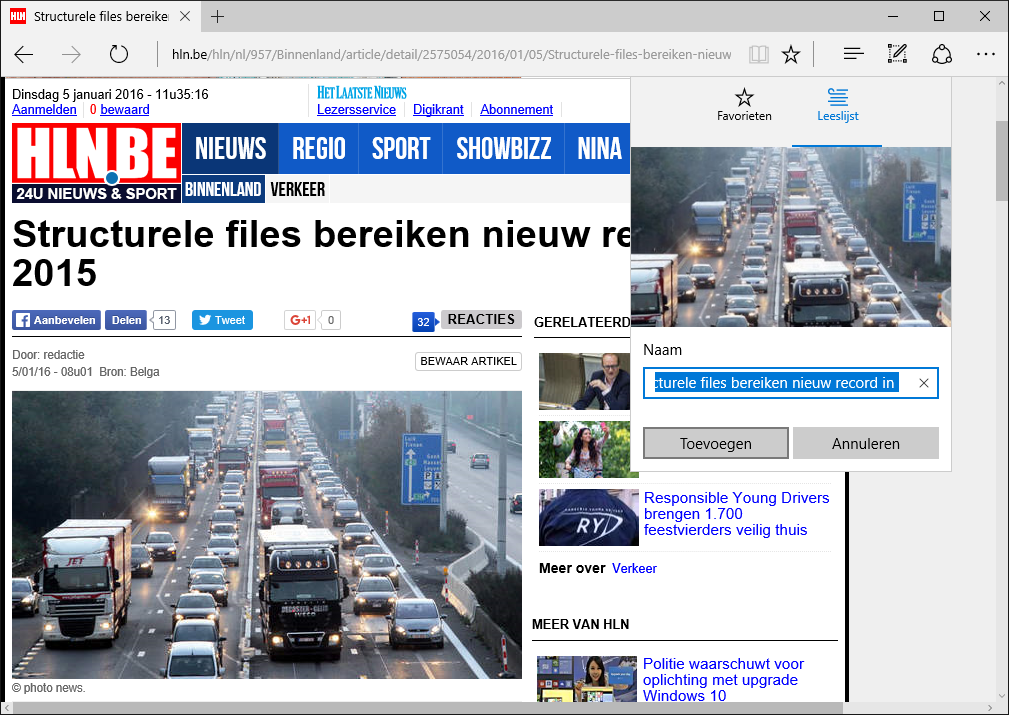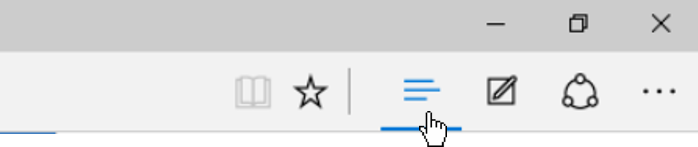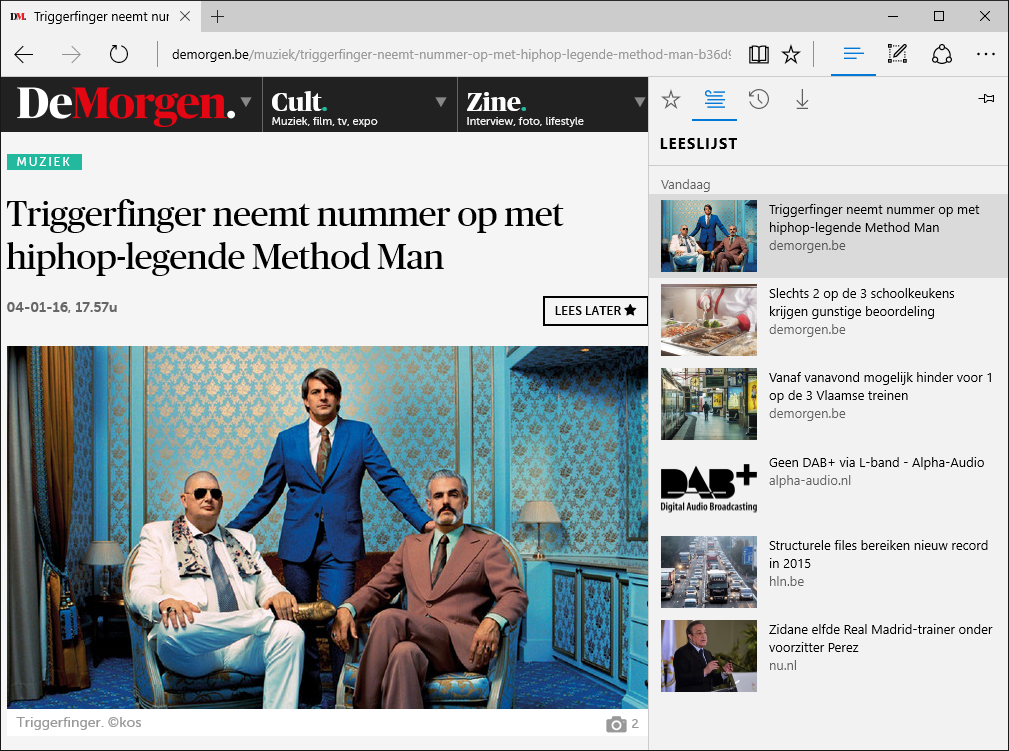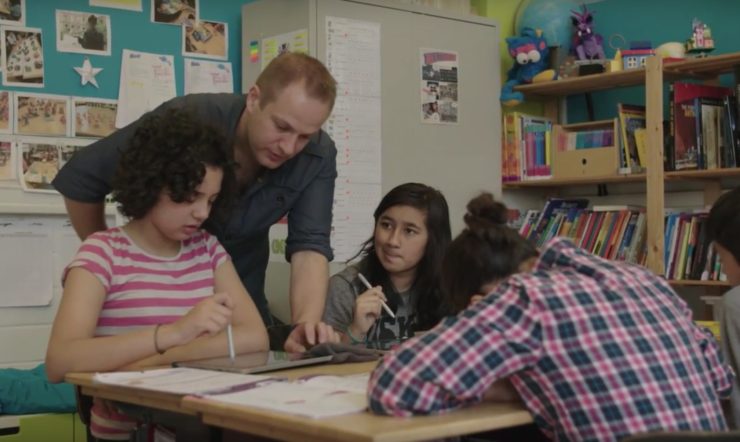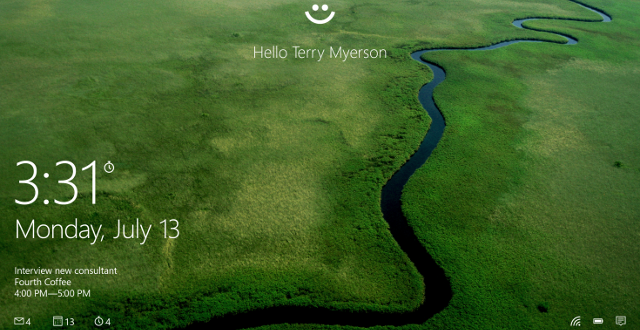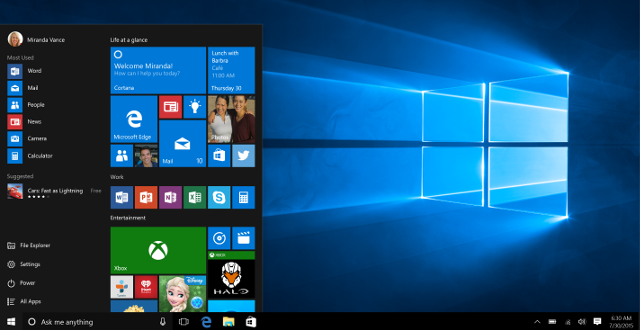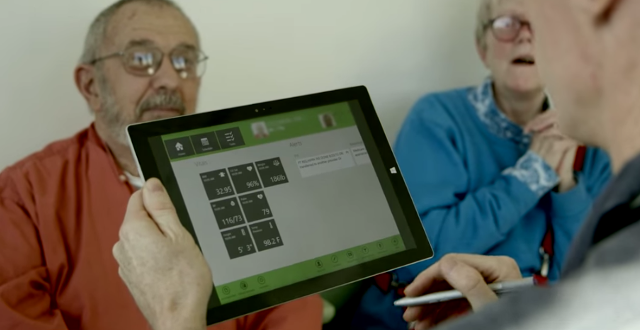
Lees meer over Surface Pro 3 helpt dokters patiënten beter op te volgen
Alleskunners
Leestijd, 1 min.
1 min.
Surface Pro 3 helpt dokters patiënten beter op te volgen
Verkeerde informatie kan verstrekkende gevolgen hebben voor een patiënt. Ontdek hoe dokters dankzij de Surface Pro 3 beter omgaan met dagelijkse administratie en zo patiënten beter kunnen opvolgen. Als dokter moet je heel snel begrijpen wat er gaande is met je patiënt. Of het nu op huisbezoek is of in het ziekenhuis, snel en overzichtelijk patiënteninformatie […]