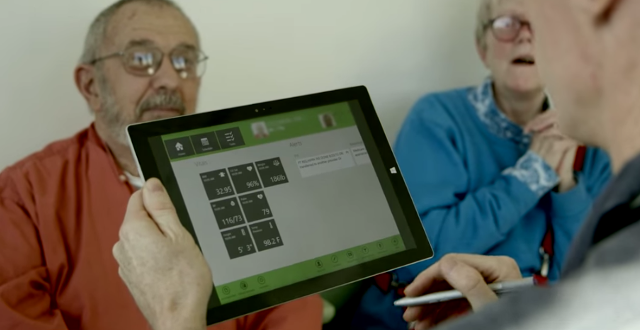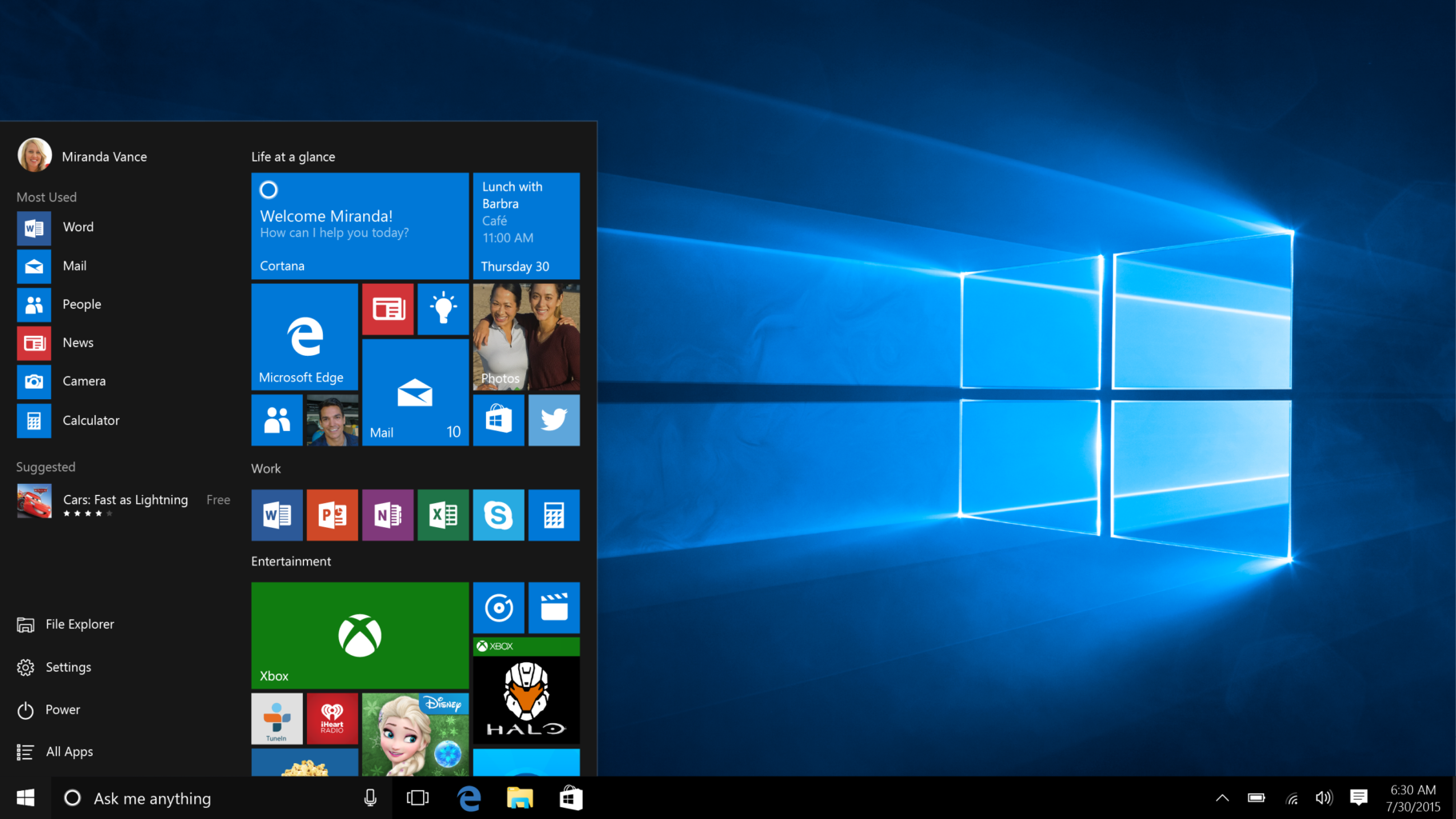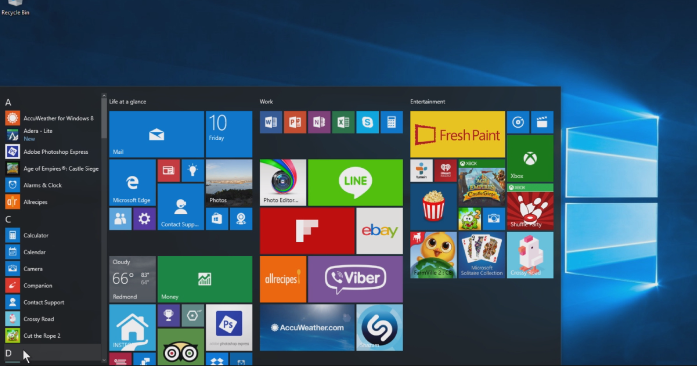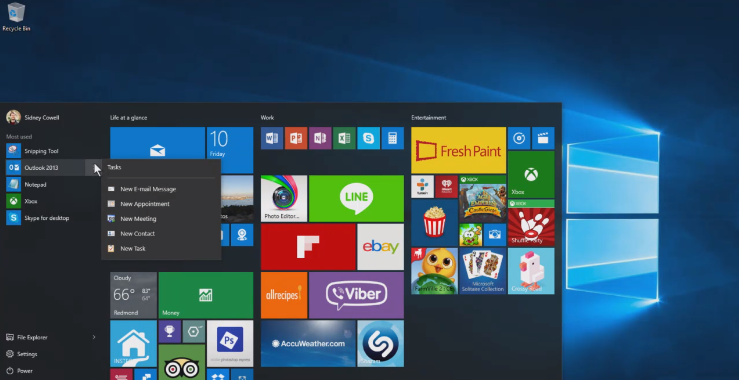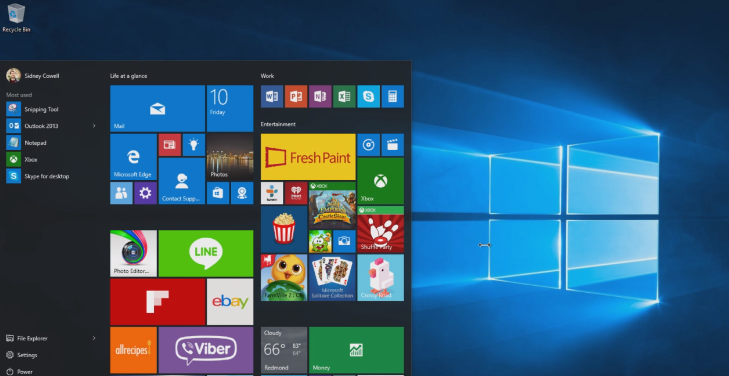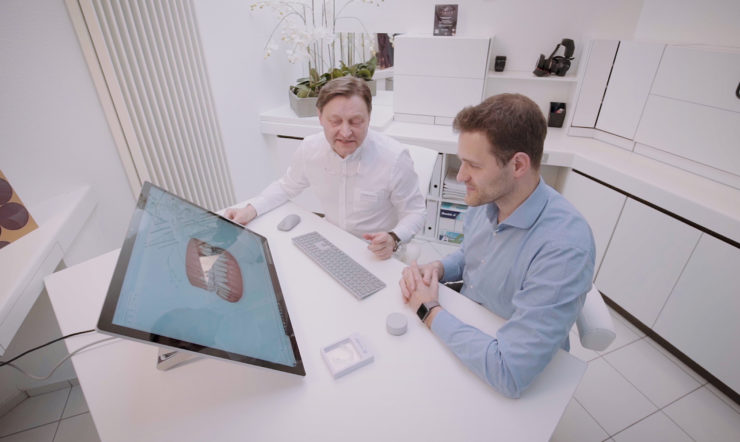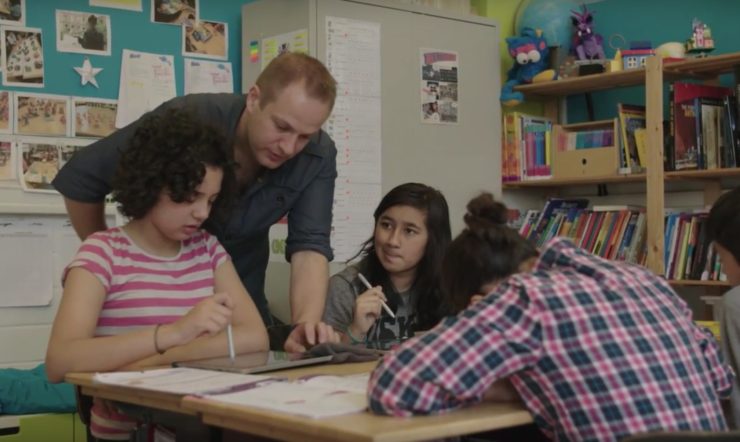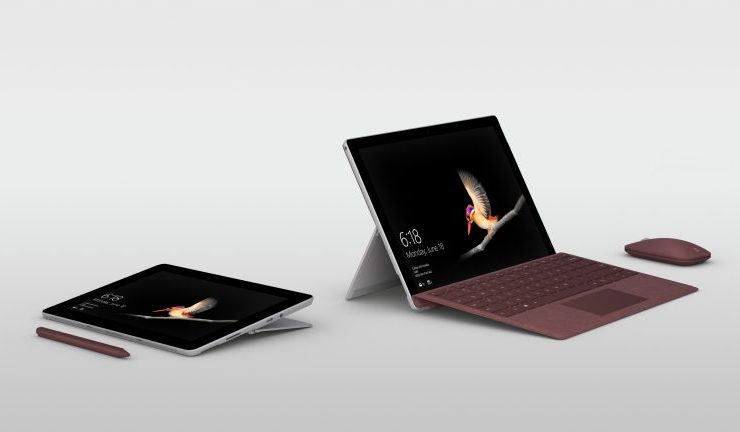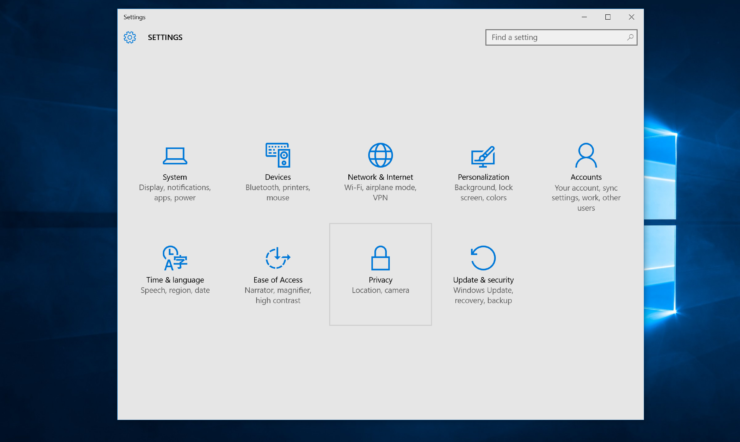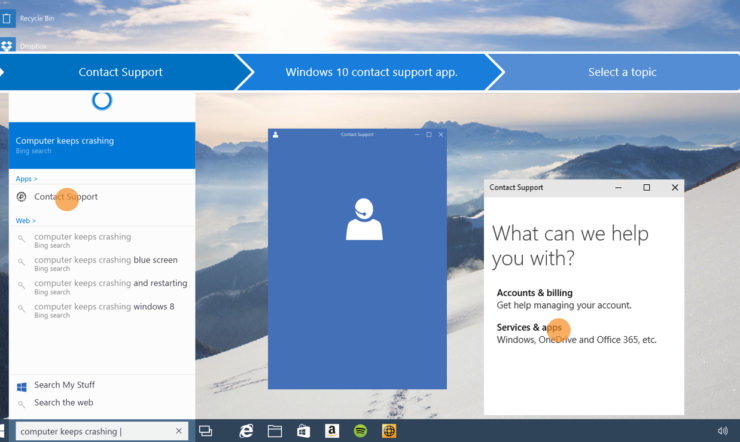Je Startmenu over het volledige scherm of je favoriete apps bij elkaar? Maak het Startmenu in Windows 10 zo vertrouwd als je zelf wilt. Bekijk onze video om je Startmenu zo handig mogelijk in te delen en lees onze bijkomende uitleg hieronder.
App gezocht
Voor een overzicht van al je apps klik je in het Startmenu op ‘Alle apps’. Vervolgens kun je een letter selecteren en ga je direct naar al je apps die met de desbetreffende letter beginnen. Ook kun je een app rechtstreeks zoeken door op het Windows logo te klikken en direct je zoekterm te typen. (Zie 0:50 in video).
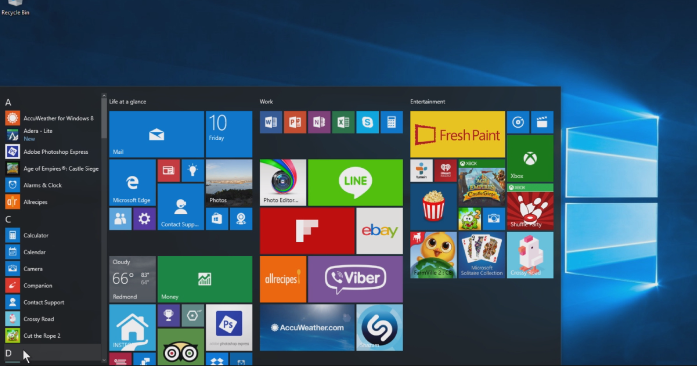
Je favoriete programma’s bij elkaar
Om snel bij je favoriete en meest gebruikte apps en programma’s te komen kun je ze pinnen op je Startmenu: klik op de app en versleep het vanuit de oplijsting “alle apps” aan de linkerkant van je Startmenu. Een andere optie is om met je rechtermuisknop op de app te klikken en voor “Vastmaken aan Start” te kiezen. (zie 0:20 in video)
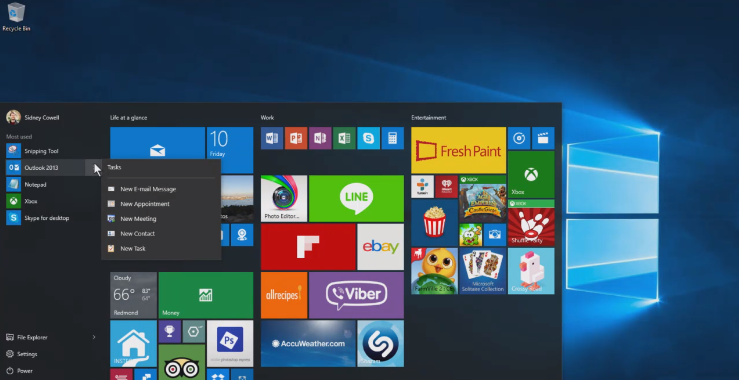
Organiseer je apps en de grootte van je Startmenu
Groepeer de apps in je Startmenu om het overzichtelijk te houden. Sleep een app naar een open plek en laat de app los wanneer er een grijze verdeelbalk verschijnt. Geef de groep een naam en sleep hier meerdere apps naartoe. (Zie 0:25 in video). Als je meer ruimte nodig hebt voor je apps maak je het Startmenu groter door te slepen tot je Startmenu het volledige scherm in beslag neemt, net zoals in Windows 8.
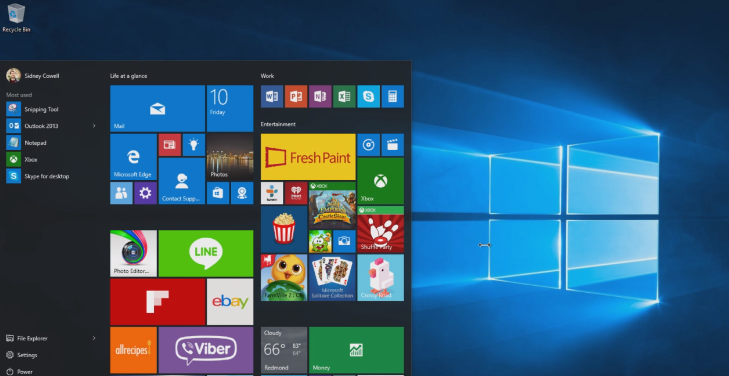
In een oogopslag up-to-date
De Live Tiles (of dynamische tegels) stellen je in staat instant updates van onder andere je Mail, het weer, Agenda, je Facebook-account en nog zoveel meer weer te geven in je Startmenu. Zo heb je in één oogopslag de meest up-to-date informatie van de zaken die voor jou belangrijk zijn. Om een Live Tile in te schakelen, klik je met je rechtermuisknop op de tegel of app en selecteer ‘Live-tegel inschakelen. Op dezelfde manier schakel je het ook weer uit als je bijvoorbeeld niet wilt dat iedereen updates van Facebook in je dynamische tegel te zien krijgt.
Tip: bestanden opslaan via OneDrive
Neem het zekere voor het onzekere en sla, voordat je de upgrade naar Windows 10 uitvoert, je belangrijkste bestanden op via OneDrive. Met deze online opslag heb je alles op elk toestel bij de hand.
Klaar voor het beste van Windows 7 en 8, gecombineerd met nieuwe tools in Windows 10? Meld je aan en reserveer je upgrade.