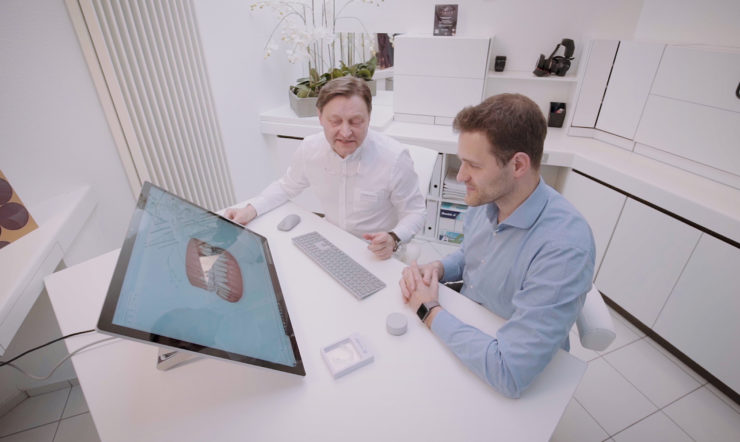
Disruptie in de tandartsstoel
Orthodontist Martin toont zijn patiënten met de Surface Studio in 3D hoe hun gebit er zal uitzien na de behandeling.


Patrick Viaene
Modern Workplace & Security Lead
Toestellen die ook touch- en pen-ondersteuning bieden, zijn ideaal voor de moderne manier van werken. Beschik je over zo’n toestel of wil je er een aanschaffen? Lees onze tips voor touch en pen in Windows 10.
Als je een toestel met touch-ondersteuning hebt, dan herkent Windows 10 naast tikken met een enkele vinger ook nog meer bewegingen: swipen. De volgende swipe-functies werken op je Windows 10-toestel zowel vanuit desktopmodus als tablet modus. Swipe vanaf de rechterkant van je scherm om het Onderhoudscentrum te openen. Swipe vanaf de linkerkant om al je geopende apps weer te geven in Taakweergave. Onderaan in Taakweergave krijg je bovendien een overzicht van je virtuele bureaubladen. Probeer ook eens vanaf de bovenkant te swipen om een app die in volledige schermweergave geopend is te verplaatsen. Of swipe een app naar een van de bovenhoeken van je scherm om aan de linker- of rechterzijde van je scherm te zetten.

De swipe-functie werd echter geoptimaliseerd in tabletmodus voor een Windows 10- toestel. Schakel daarom als volgt over naar de tablet modus: ga naar Start > Instellingen > Systeem > Tabletmodus. Zet vervolgens de schakelaar op ‘Aan’ onder ‘Windows optimaliseren voor touchscreens wanneer uw apparaat wordt gebruikt als tablet’. Bepaal onder ‘Als dit apparaat de tabletmodus automatisch in- of uitschakelt’ of je automatisch tussen de tablet- en desktopmodus wilt schakelen.
Tablet Modus ingeschakeld? Eens in Tablet Modus wordt navigeren en swipen een pak intuïtiever! Probeer dus zeker deze trucs ook eens: swipe vanaf de onderkant van app die in volledige schermweergave geopend is om de taakbalk zichtbaar te maken. Of swipe vanaf de bovenkant van een app die in volledige schermweergave geopend is om de applicatiebalk weer te geven. Ontdek alles over de swipe-mogelijkheden binnen Windows 10.

Sommige toestellen hebben ook een touchscreen met pen, zoals de Microsoft Surface. Daarmee schrijf je eenvoudig op je scherm. Net als een echte balpen! Heb je een Microsoft Surface-pen? Volg onderstaande stappen om de Surface-pen te koppelen aan je Surface:
Stap 1: Ga naar Start > selecteer Instellingen > Apparaten > Bluetooth en zet dit aan.
Stap 2: Houd vervolgens de bovenste knop van de pen ongeveer zeven seconden ingedrukt totdat het lampje in het midden van de penclip begint te knipperen. Batterij erin steken.
Stap 3: In de lijst met Bluetooth-apparaten verschijnt nu de pen. Selecteer deze en klik op Koppelen.
Net zoals een echte balpen is de Surface-pen drukgevoelig, dit dankzij niet minder dan 1.024 drukgevoeligheidsniveaus. Zodra je steviger duwt, verschijnt er een dikkere en donkere lijn op het scherm. Net zoals bij echt papier! Laat tijdens het schrijven overigens gerust je handpalm op het scherm leunen. Surface ziet dit als een natuurlijke beweging en zal geen ongewenste acties uitvoeren. Bovendien is de Surface-pen geoptimaliseerd voor het gebruik van zogeheten touch-apps, zoals Adobe Photoshop, Autocad en iTunes.
Wil je de instellingen van de pen aanpassen? Open het menu Start > Instellingen > Apparaten. In de sectie Pen vind je de instellingen voor de pen. Zo kun je bijvoorbeeld aangeven met welke hand je schrijft.

Ondanks de natuurlijke gebruikersinterface van Windows 10-toestellen verlang je misschien soms naar een toetsenbord en muis, bijvoorbeeld als je veel tekst wilt typen. Geen probleem: deze externe bedieningstoestellen sluit je eenvoudig aan via USB of Bluetooth. Om hiervan de instellingen aan te passen ga je naar Start > Instellingen > Apparaten. Kies vervolgens Muis en touchpad en bekijk welke instellingen je kunt personaliseren.
Sommige Microsoft-toestellen zijn verkrijgbaar met een detachable keyboard, bijvoorbeeld de Surface Type Cover. Dit is een compact, traditioneel toetsenbord waarmee je snel kunt schakelen van tablet naar laptop. Je bevestigt de Type Cover namelijk met magneten op de Surface. Hiervoor hoef je de twee onderdelen alleen maar bij elkaar in de buurt te brengen totdat de Cover wordt uitgelijnd en op zijn plaats vastklikt. Een prettig voordeel van dit toetsenbord is dat het je Surface-scherm beschermt wanneer je onderweg bent.