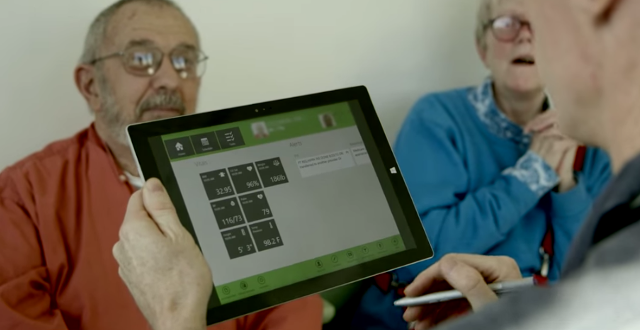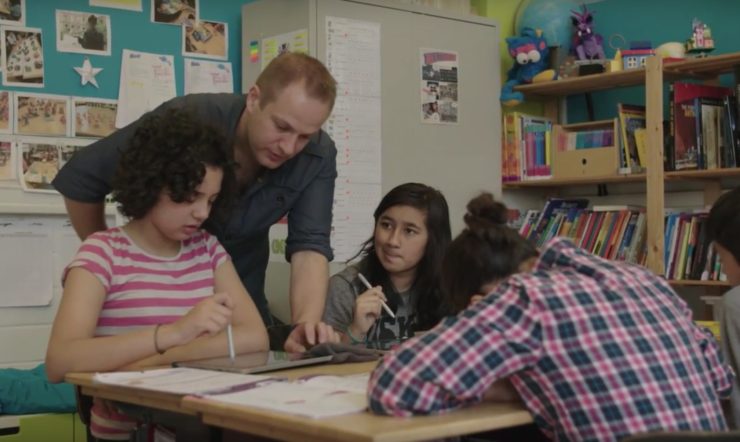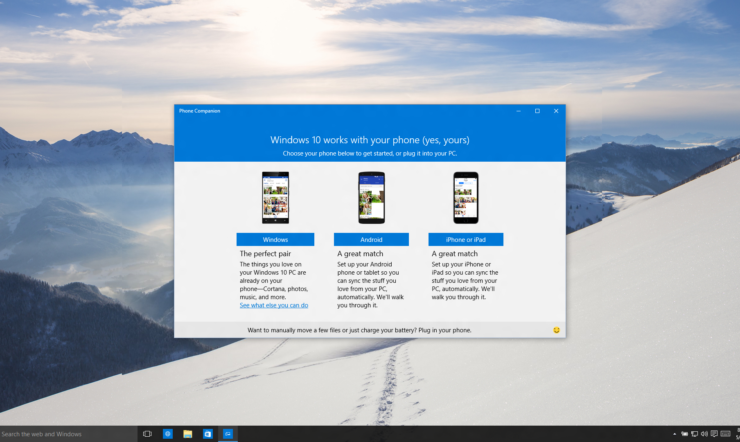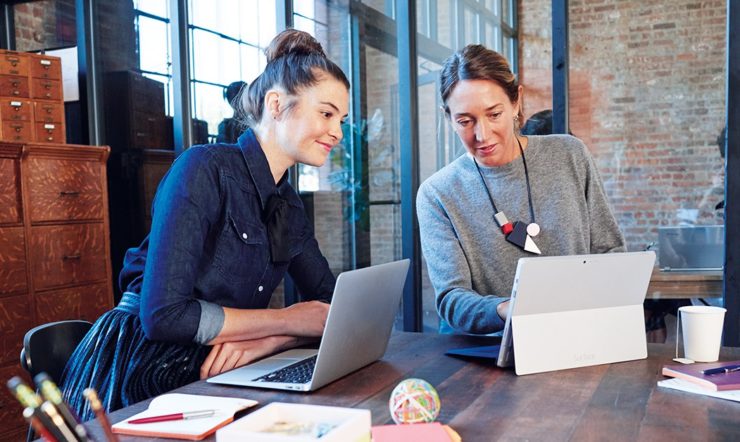Op internet staat helaas veel ongepaste en aanstootgevende inhoud. Om je kinderen daartegen te beschermen, heeft Microsoft Family Safety in het leven geroepen. Dankzij Family Safety maakt ieder gezinslid veilig gebruik van ieder Windows 10-toestel. Wil je iedereen in jouw gezin een account geven en hiermee ‘lid’ maken van het Windows 10-toestel? Dat doe je als volgt:
- Ga naar ‘Start’ > ‘Instellingen’ > ‘Accounts’ > ‘Gezin en andere gebruikers’ >
- Maak je gebruik van Windows 10 Enterprise? Voeg dan online een account toe.
- Klik op ‘Een gezinslid toevoegen’.
- Selecteer ‘Een kind toevoegen’ of ‘Een volwassene toevoegen’.
- Voer het e-mailadres in van de persoon om een uitnodiging te sturen.
- Heeft jouw kind nog geen e-mailadres? Klik dan op ‘De persoon die ik wil uitnodigen heeft geen e-mailadres’ of maak een e-mailadres aan door op ‘Een nieuw e-mailadres voor uw kind maken’ te klikken.
- Degenen met een e-mailadres accepteren de uitnodiging in de e-mail en melden zich vervolgens aan bij Windows 10 met hetzelfde e-mailadres.
Wil je iets wijzigen in de gezinsinstellingen? Dat doe je als volgt:
- Ga achtereenvolgens naar ‘Start’ > ‘Instellingen’ > ‘Accounts’ > ‘Familie en andere gebruikers’ > ‘Familie-instellingen online beheren’.
- Klik op ‘Aanmelden’.
- Vul je e-mailadres en wachtwoord in.
- Klik op ‘Aanmelden’.
- Klik op de naam van het kind van wie je de gezinsinstellingen wilt wijzigen
Websites blokkeren
Je kunt websites met aanstootgevende inhoud blokkeren in Internet Explorer en Microsoft Edge:
- Klik aan de linkerkant op ‘Browsen op het web’.
- Bij ‘Ongepaste websites blokkeren’ zet je de schakelaar aan.
- Je voegt onderaan desgewenst een webadres toe om een specifieke website te blokkeren of toe te staan.

Apps en games blokkeren
Je geeft kinderen alleen toegang tot apps en games die bestemd zijn voor hun leeftijd:
- Klik aan de linkerkant op ‘Apps, games en media’.
- Bij ‘Ongepaste apps en games blokkeren’ zet je de schakelaar aan.
- Stel onder ‘Het kind kan apps, games en media downloaden en kopen die geschikt zijn voor:’ de gewenste leeftijdscategorie in.

Schermtijd
Bepaal hoe lang en op welke tijdstippen je kind het Windows 10-toestel mag gebruiken:
- Klik aan de linkerkant op ‘Schermtijd’.
- Bij ‘Limieten instellen voor wanneer mijn kind apparaten kan gebruiken’ zet je de schakelaar aan.
- Kies voor iedere dag de gewenste begin- en eindtijd. Verder stel je een daglimiet voor het toestel in

Activiteitenrapport
Om te checken wat jouw kinderen hebben gedaan op het Windows 10-toestel draai je als volgt een rapport uit:
- Meld je aan bij Gezin op de Microsoft-accountwebsite.
- Selecteer het kind van wie je zijn/haar recente activiteit wilt zien.
- Als ‘Activiteitsrapporten’ is uitgeschakeld, gebruik dan de schakeloptie om deze in te schakelen. Je ontvangt dan wekelijks een activiteitenrapport per e-mail.