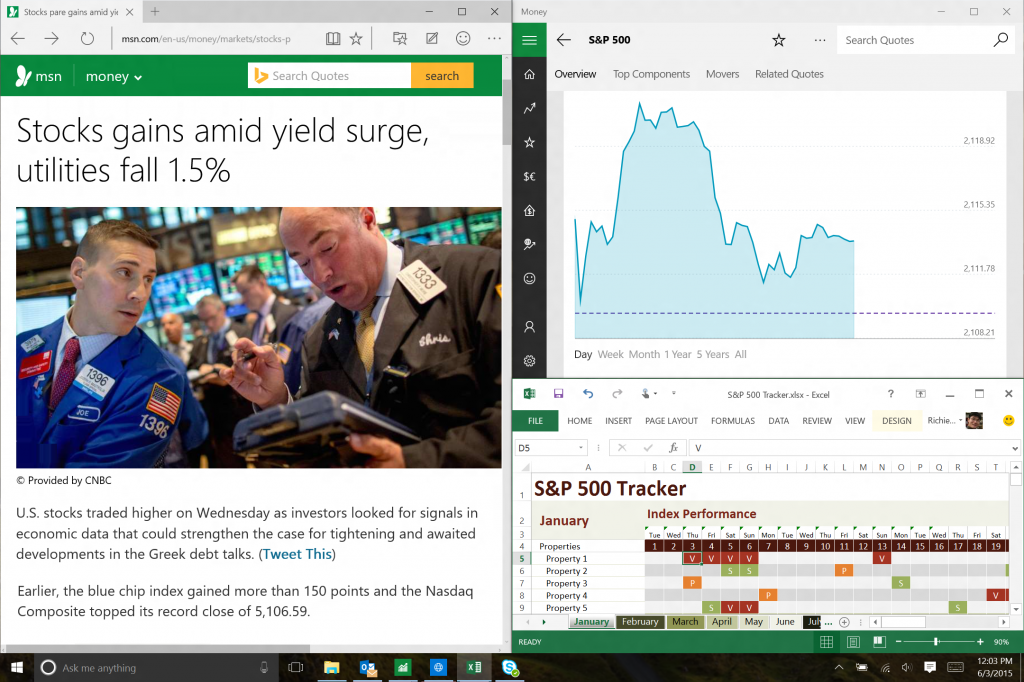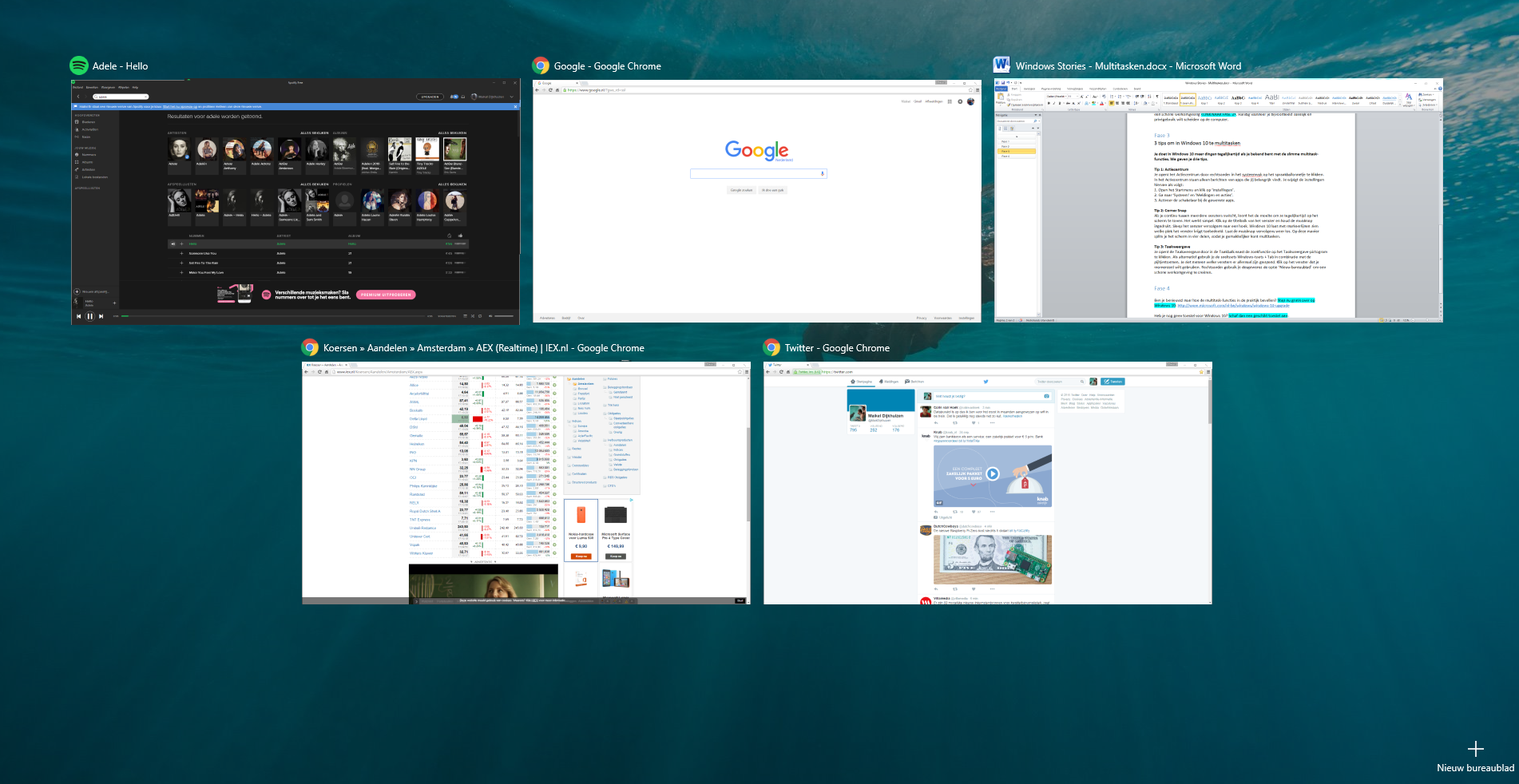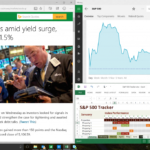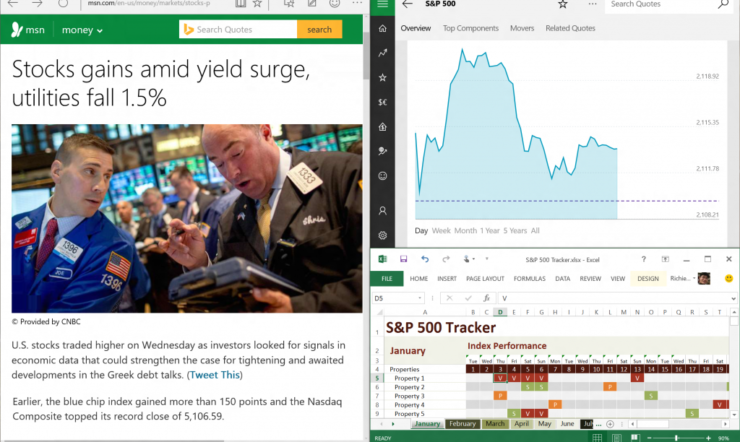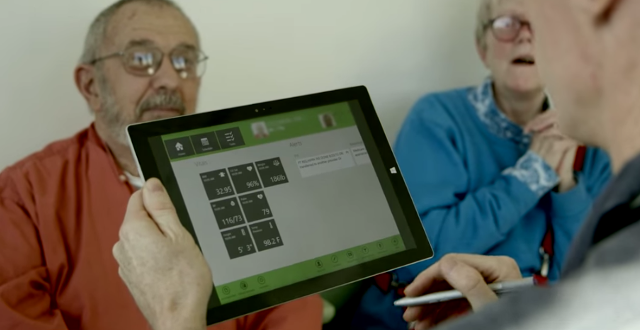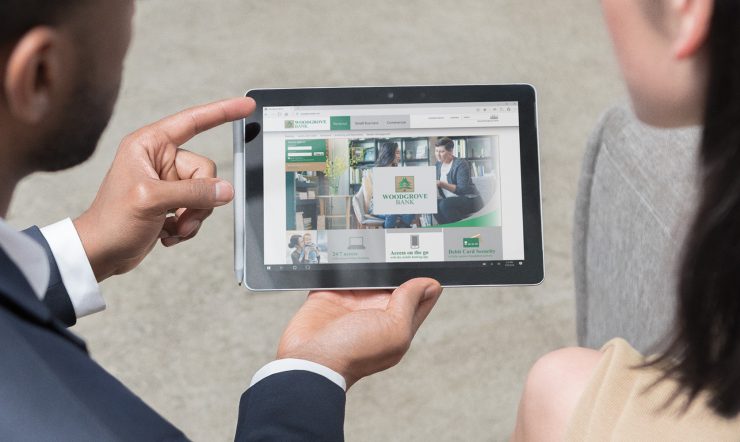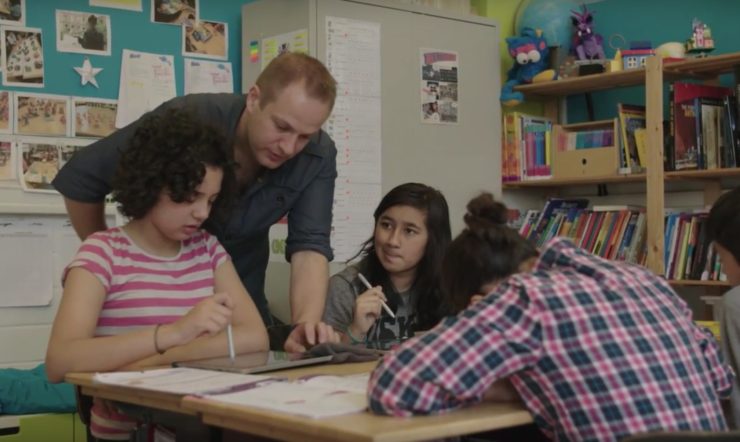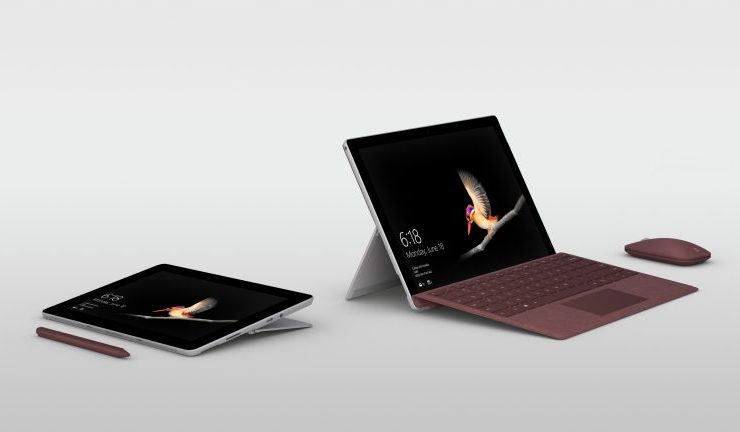Als je graag veel dingen tegelijk doet, komen de handige multitask-functies van Windows 10 goed van pas. Met opties als Actiecentrum, Corner Snap en Taakweergave kun je nóg efficiënter werken.
Actiecentrum
Tijdens het gebruik van je computer krijg je regelmatig notificaties. Er staat bijvoorbeeld een update van een app klaar of er komt een nieuwe e-mail binnen. Om te voorkomen dat Windows 10 je continu lastigvalt met allerlei meldingen, bundelt Windows 10 alle berichten in het Actiecentrum. Je bepaalt zelf welke apps het Actiecentrum mogen gebruiken. Naast verse notificaties vind je in dit onderdeel ook veelgebruikte instellingen terug.
Snap Assist
Snap Assist versnelt aanzienlijk het proces om twee vensters naast elkaar te plaatsen. Van zodra je één venster aan de linker-of rechterzijde van je scherm hebt geplaatst, krijg je aan de andere kant een overzicht van de nog overgebleven open vensters. Zo kun je snel kiezen welk venster je aan de andere kant van je scherm wil open hebben!
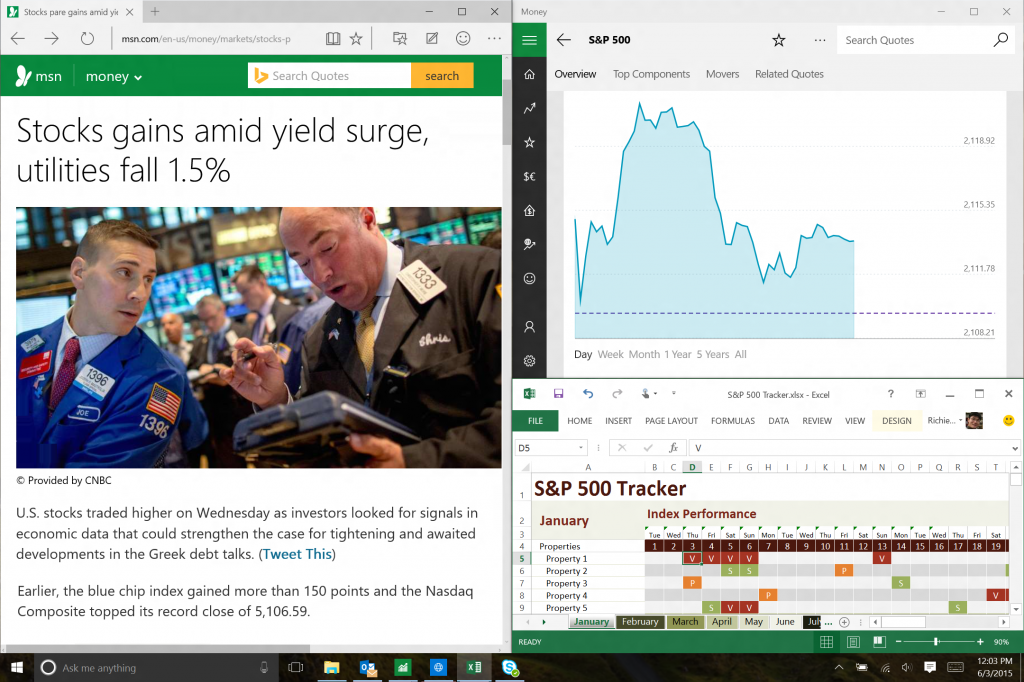
Corner Snap
Steeds meer toepassingen gebruik je tegelijkertijd. Je kijkt bijvoorbeeld een leuk filmpje op YouTube, terwijl je tussendoor je e-mail leest en een pizza bestelt. Het is lastig om telkens van venster te switchen. Geen probleem, want met de functie Corner Snap kun je tot maximaal vier vensters verankeren, eentje in elke hoek van je scherm. Handig als je bijvoorbeeld een groot extern scherm hebt, zo maak je optimaal gebruik van je volledige schermgrootte.
Snap Fill
Je vensters snappen in 2 of zelfs 4 delen van je scherm is handig, maar het is mogelijk dat je je browser scherm groter wil en je Twitter feed bijvoorbeeld smaller. Met Windows 10 gaat dat automatisch. Voorbeeld: Je hebt je Twitter feed aan de rechterkant van je scherm gesnapt als een smal venster. Indien je daarna een tweede venster wil snappen aan de andere kant van je scherm, dan past het venster zich automatisch aan de overige, vrije ruimte aan. Zo blijft geen enkele ruimte onbenut!
Taakweergave & virtuele bureaubladen
Met de functie Taakweergave zie je in één keer welke programma’s of vensters er allemaal zijn geopend. Vanuit deze weergave is het ook makkelijk switchen tussen openstaande vensters. Is je bureaublad helemaal gevuld? Je maakt eenvoudig een nieuw bureaublad aan zodat je kunt werken in een schone werkomgeving. Handig wanneer je bijvoorbeeld zakelijk en privégebruik wilt scheiden op de computer.
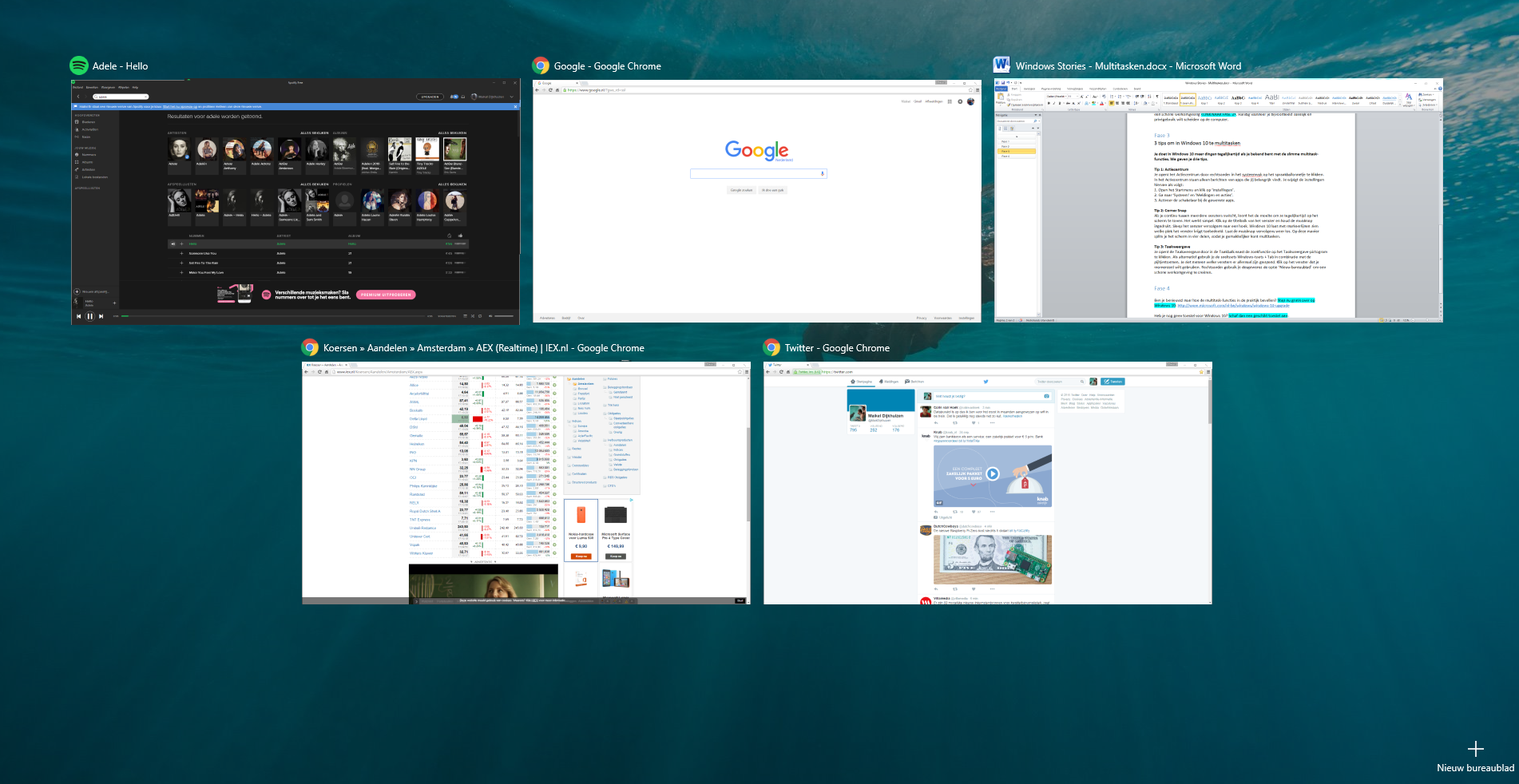
Ben je benieuwd naar hoe de multitask-functies in de praktijk bevallen? Stap nu gratis over op Windows 10. Heb je nog geen toestel dat de tabletmodus in Windows 10 gebruikt? Koop dan een geschikt toestel.